文章最後修改於 2025-07-04
不會設計也能爆速產圖?揭開 Canva AI 繪圖&Magic Studio 功能!
(一)Canva AI 是什麼?
Canva 是一個廣受歡迎的線上設計平台,讓使用者能夠簡單設計出各種視覺內容,而 Canva AI 是 Canva 在 2023 年 3 月推出的一系列全新 AI 功能,目的是希望能提升使用者的設計體驗。
Canva AI 的出現,等於讓 Canva 原本簡單好用的工具,升級變得更聰明主動。
可以把 Canva AI 想像成一個幫你執行設計的萬能助手,駕馭 Canva 這個本來就很強大的工具,不只處理圖片,還能幫你思考文案、調整排版、剪輯影片,幾乎涵蓋整個視覺內容製作領域。
目前 Canva AI 涵蓋的範圍很廣,像是平面設計、簡報製作、社群貼文、影片剪輯、文案撰寫等,都是它可以出手幫忙的地方。
而且你不需要有任何專業設計背景,Canva AI 也能協助你快速完成專業水準的作品,對於小型團隊、個人創作者來說,Canva AI 的功能可以大幅提升創作效率及設計品質。
再加上 Canva AI 的大部分功能目前也提供免費方案的使用者使用!
(二)Canva Magic Studio 是什麼?
而 Canva Magic Studio 是 Canva 既 Canva AI 後,釋出更為完整的 AI 設計工具集合。
Canva Magic Studio 於 2023 年 10 月推出,將多種 AI 功能整合在統一的界面下,讓使用者能夠輕鬆存取這些 AI 設計工具,我們可以將 Canva Magic Studio 理解為一個「功能組合包」的概念。
Canva Magic Studio 包含多種工具:
- Magic Design 魔術設計:只要打一段文字,Canva 就會幫你生出好幾種設計版型,像幫你腦補排版一樣,讓你從零開始也不怕。
- Magic Switch 魔術轉換:把內容變成不同的呈現方式,例如原本是文章,可以直接變成簡報,不需要自己重新編輯。
- Magic Media 魔術媒體:只要以簡單的文字描述腦中畫面,Canva 就用 AI 幫你畫出實體內容,從想法直接變成畫面。
- Magic Expand 魔術擴展:若是圖片不夠大,Canva AI 可以「補出邊界」,把照片自然地延伸。
- Magic Grab 魔術抓取:可以幫你從背景裡把想要的物件切分出來,像是人物、物件都能單獨挖取。
- Magic Edit 魔術編輯:圈選圖片中指定的物件或背景,Canva AI 就幫你把照片裡的東西換掉,像是把人手上的手機換成飲料。
- Magic Eraser 魔術消除:Canva AI 幫你消除圖片中的多餘的物體,像是不小心入鏡的路人都能一鍵消除。
- Magic Animate 魔術動畫:靜態的圖片看起來太死板?Canva AI 能夠為靜態圖片加上動畫效果。
- Magic Morp 魔術變形:能把圖片裡的文字或形狀,變成有質感的材質,像是讓標題看起來像是金屬、玻璃或是石頭做的。
Canva 目前還在不斷地開發新的 AI 工具,不過若是想要完整體驗 Canva Magic Studio 的所有功能,需要將帳號升級成一個月大約 30 美金的「團隊版」方案。
Canva AI 再升級!Canva Create 2025 公布 4 項重磅更新!
Canva 每年都會舉辦年度發表會,就像蘋果的 iPhone 新機發表會一樣!而在 Canva Create 2025 活動上,Canva 也跟大家介紹他們最新的開發的功能及未來趨勢。
接下來我們也將重點整理 Canva Create 2025 更新項目:
(一)Canva Visual Suite 2.0
Canva Visual Suite 2.0 是這次更新最重要的亮點。
回想我們做簡報時,是不是需要一個 PPT 檔、設計海報又要另開一個 PS 檔、寫文件還要再開一個 Word 檔案,光是切換視窗就忙不過來,加上這些素材常常散落在各個資料夾,而 Visual Suite 2.0 就是要解決這個痛點!
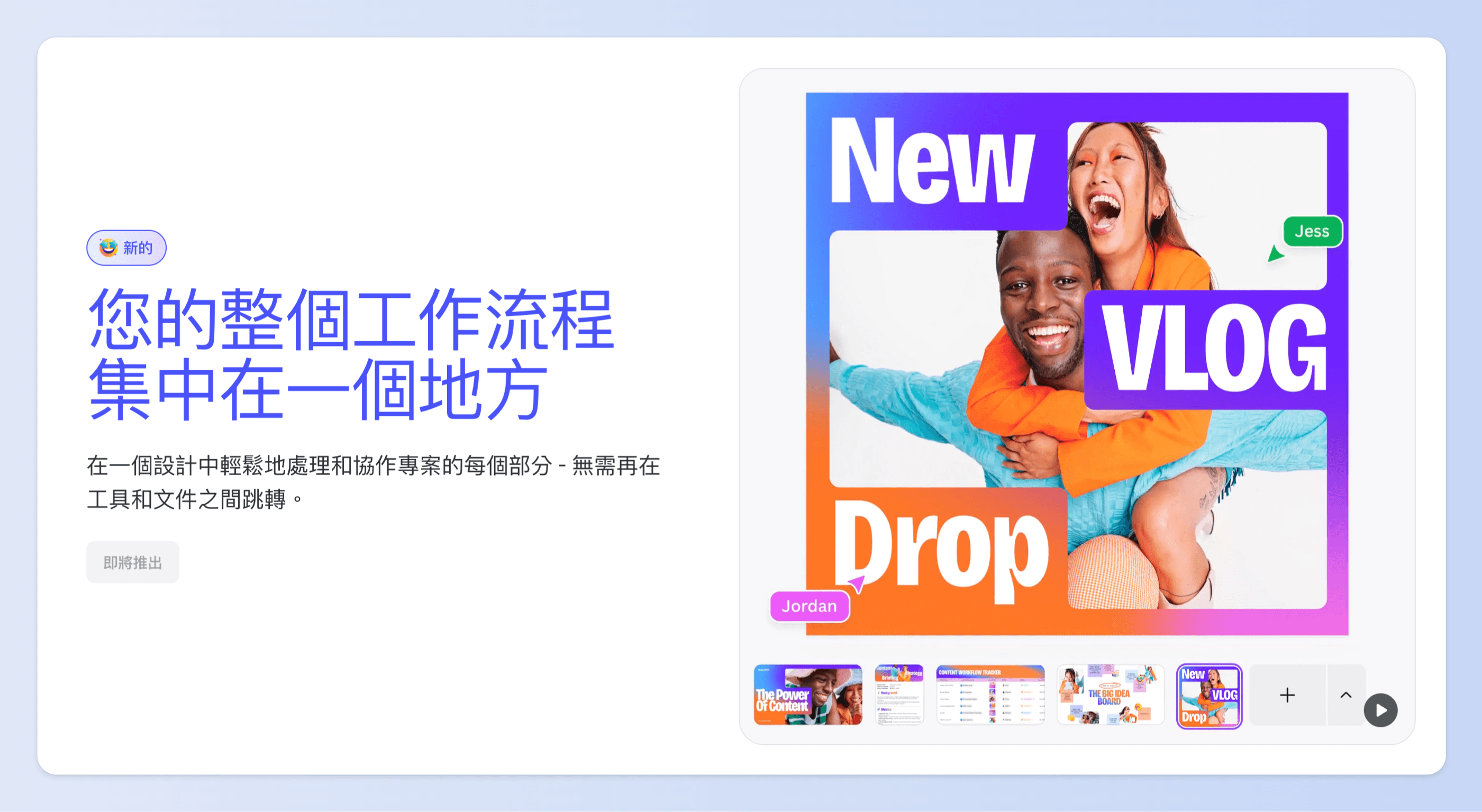
Canva Visual Suite 2.0 讓你可以「一次處理多種格式」,同時處理簡報、文件、圖片設計、社群貼文等等各種不同的內容,讓整個工作流程變得更流暢。
加上 Visual Suite 2.0 還支援多人共同編輯,像行銷人員、設計師、企劃可以同時進入同一個專案,各自負責自己的內容,不用再來回寄檔,所有人看到的都是最新版本,減少版本混亂或漏掉修改的失誤。
(二)Canva Sheets
Canva Sheets 讓你可以在 Canva 中做表格,而且生成的表格不再只是死板的格子,你還可以把 Canva 中漂亮的設計元素,像是模板、字體、圖案等等,直接拉進你的表格裡面設計。
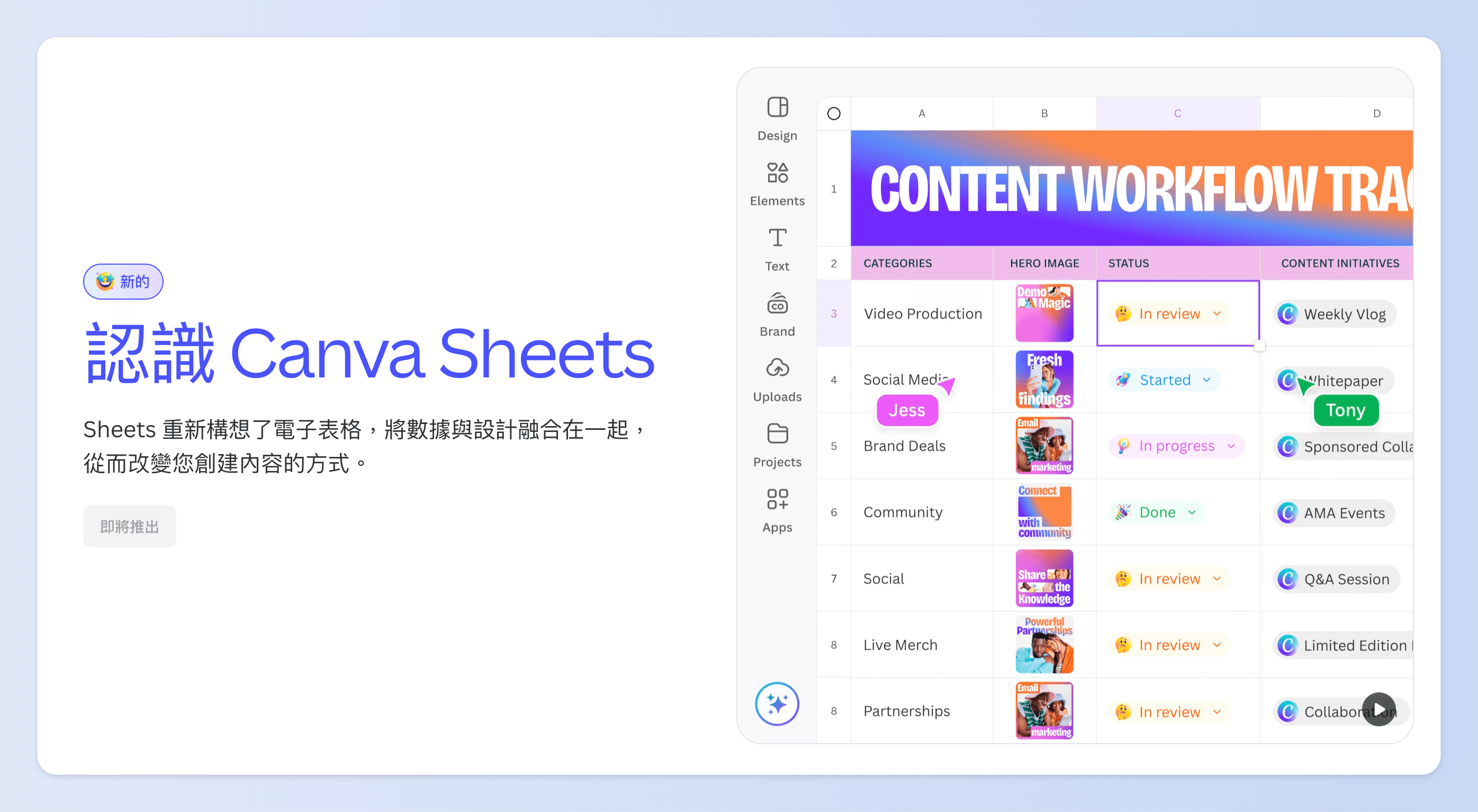
Canva Sheets 還能輕鬆匯入外部數據,例如 Meta Ads、HubSpot 或 Google Analytics,方便整合分析。
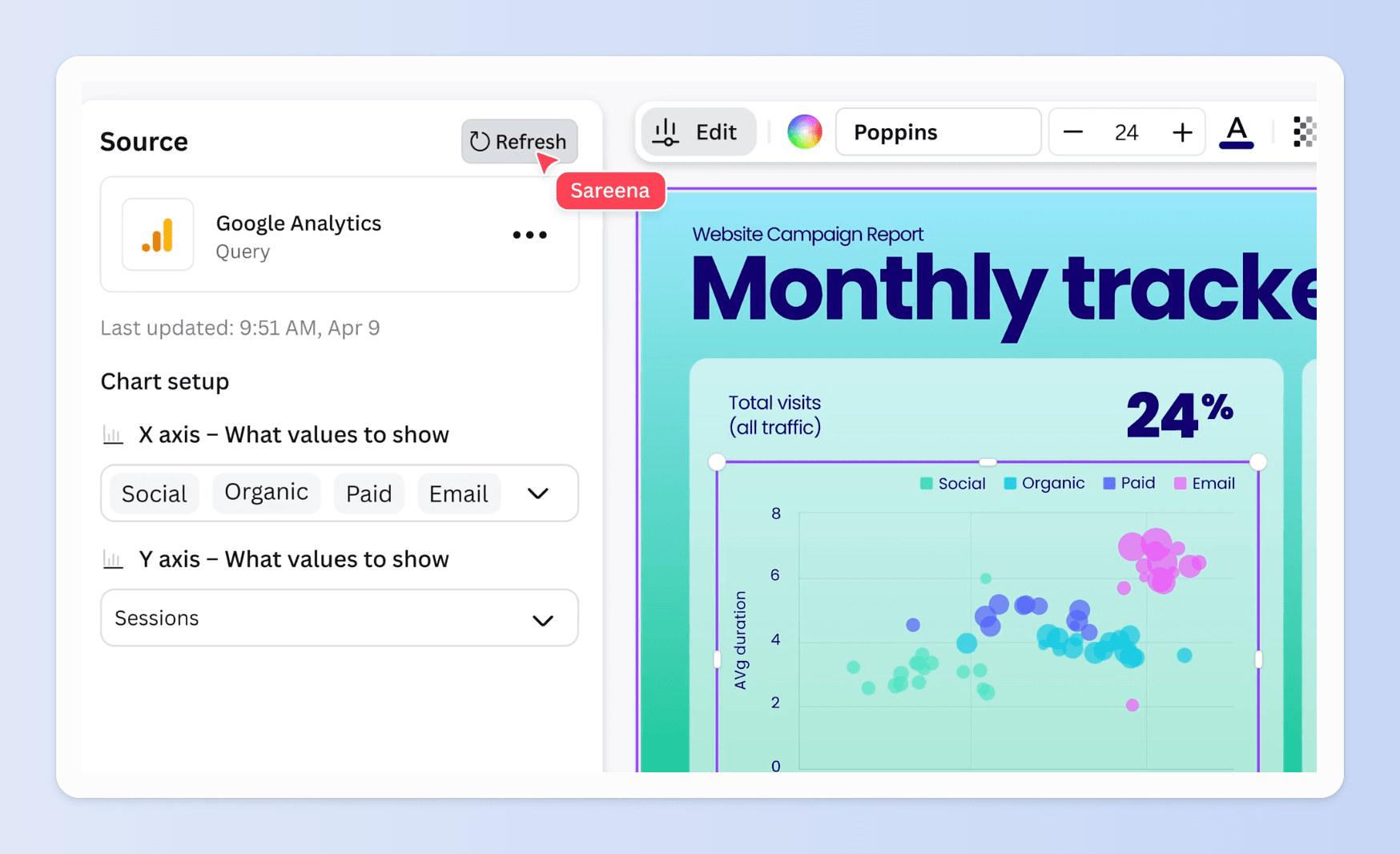
當然 Canva Sheets 也一樣內建了 AI 功能,可以幫你計算表格中的項目。
只要以平常講話的方式告訴 Canva AI 你需要什麼,像是「算出總共的銷售額是多少」,它就能自動幫你把公式生出來,適合不擅長操作 Excel 公式的人。
Canva Sheets 中還有兩個 AI 魔法工具:「Magic Insights」(魔法洞察)和「Magic Charts」(魔法圖表)。
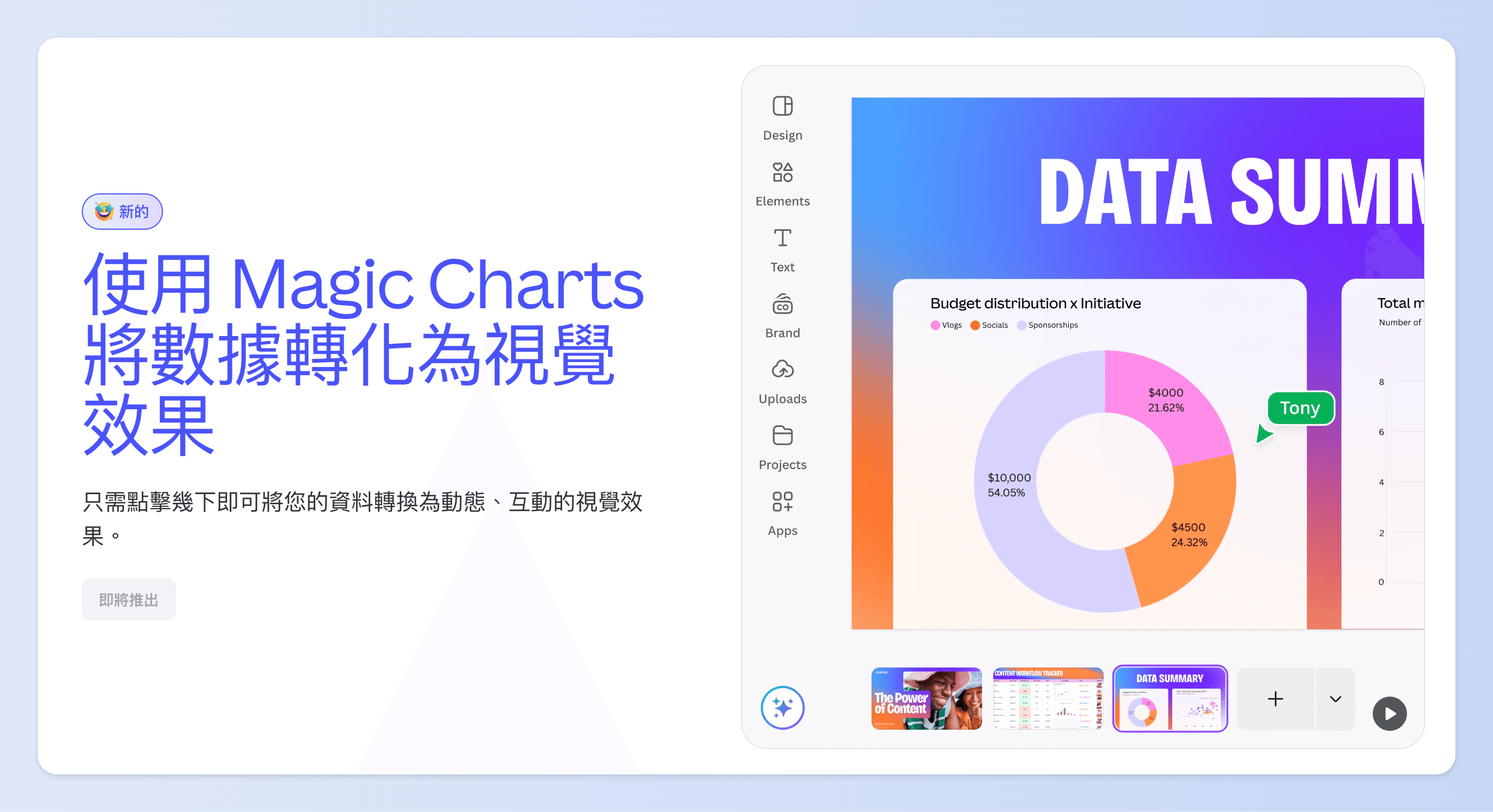
將數據匯入 Canva Sheets 後,Magic Insights 可以幫你分析數據,找出一些你可能沒注意到的重點或趨勢;Magic Charts 能根據數據,自動幫你生成各種互動式的圖表和視覺化圖表。
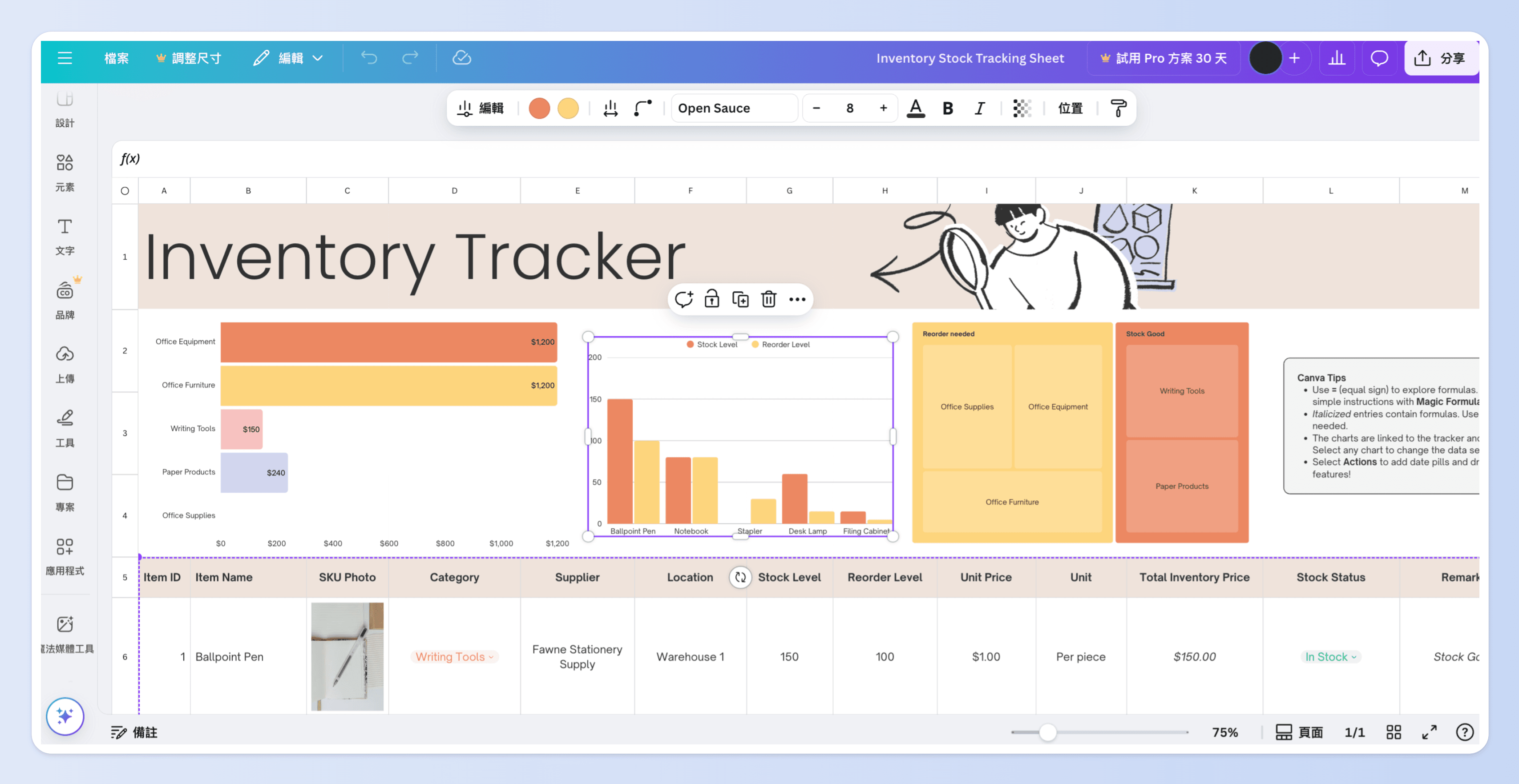
(三)Canva Code
Canva 與 Anthropic (另一個 AI 工具——Claude 的開發公司)進行技術合作,Canva Code 讓沒有程式基礎的人,也能用文字輕鬆打造網頁內容。
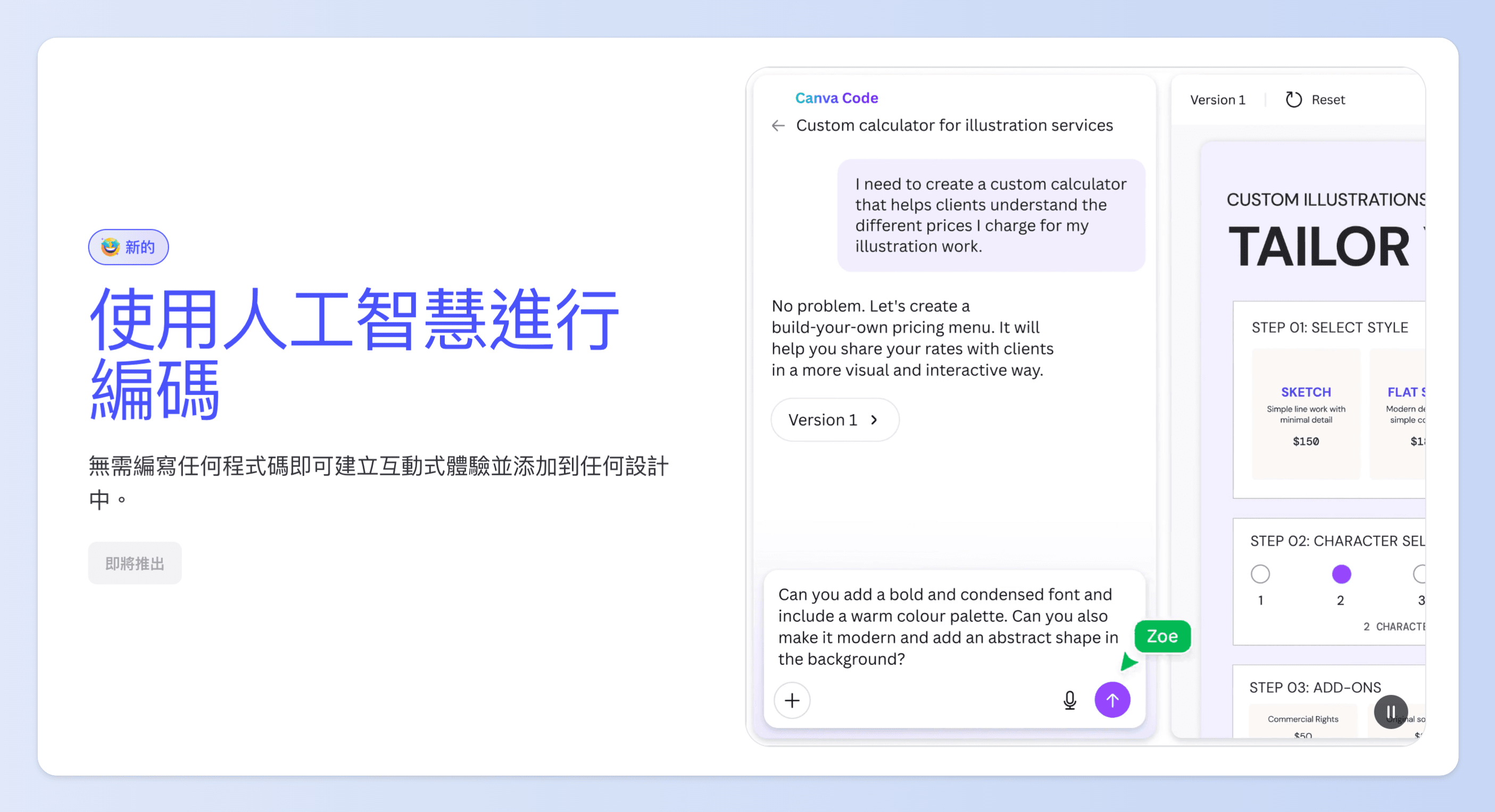
你只要用平常說話的方式,向 Canva AI 描述想要的功能,它就能自動產出 HTML、CSS 或 JavaScript 的基本的網站架構程式碼。
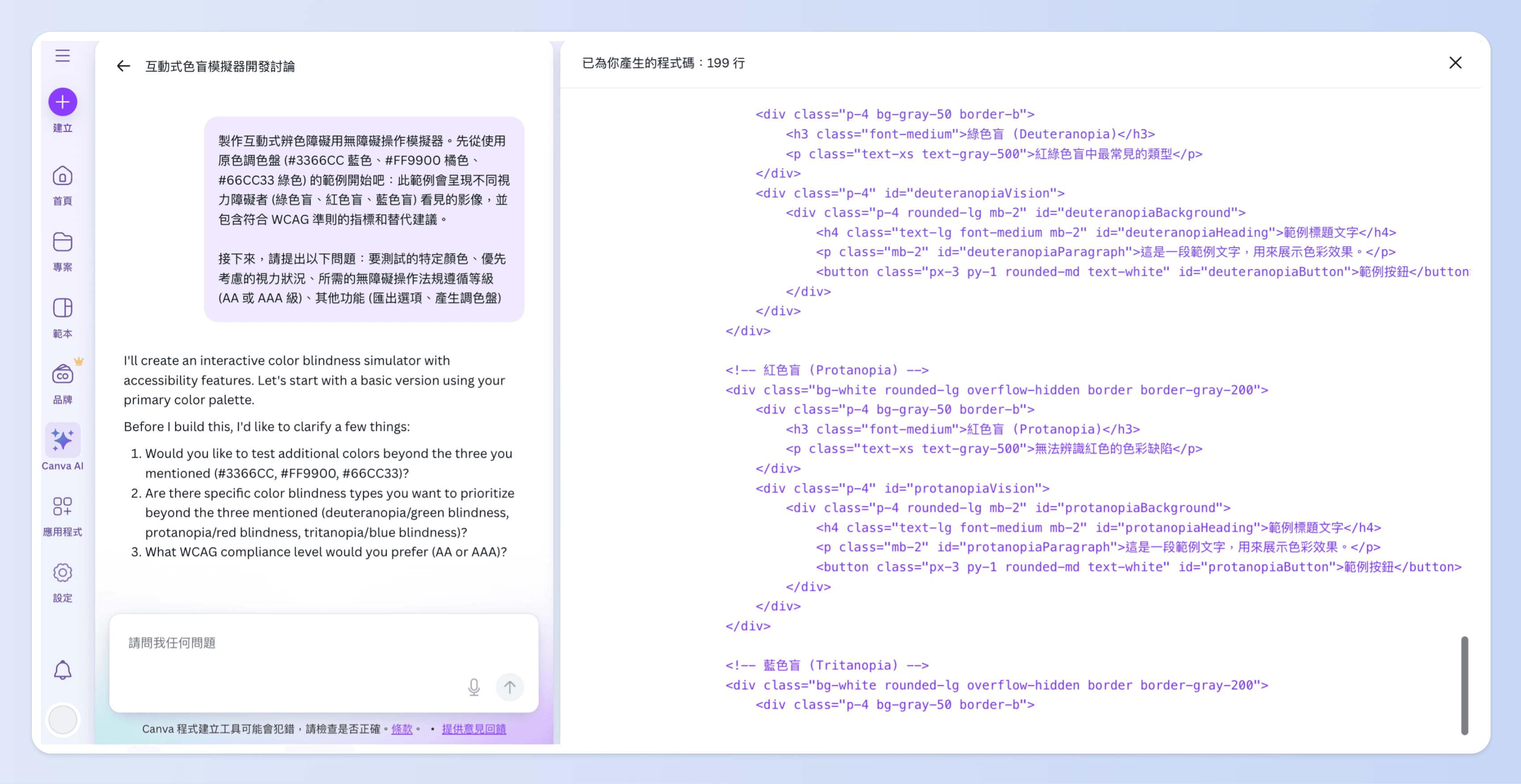
不只如此,像是按鈕、表單、小遊戲這類互動元件,Canva Code 也能幫沒有任何程式碼專業背景的使用者編寫出來。
(四)進階照片編輯功能
Canva 的圖片編輯功能一直以來都是核心強項,而 Canva Create 2025 又進行更新,讓功能再升級。
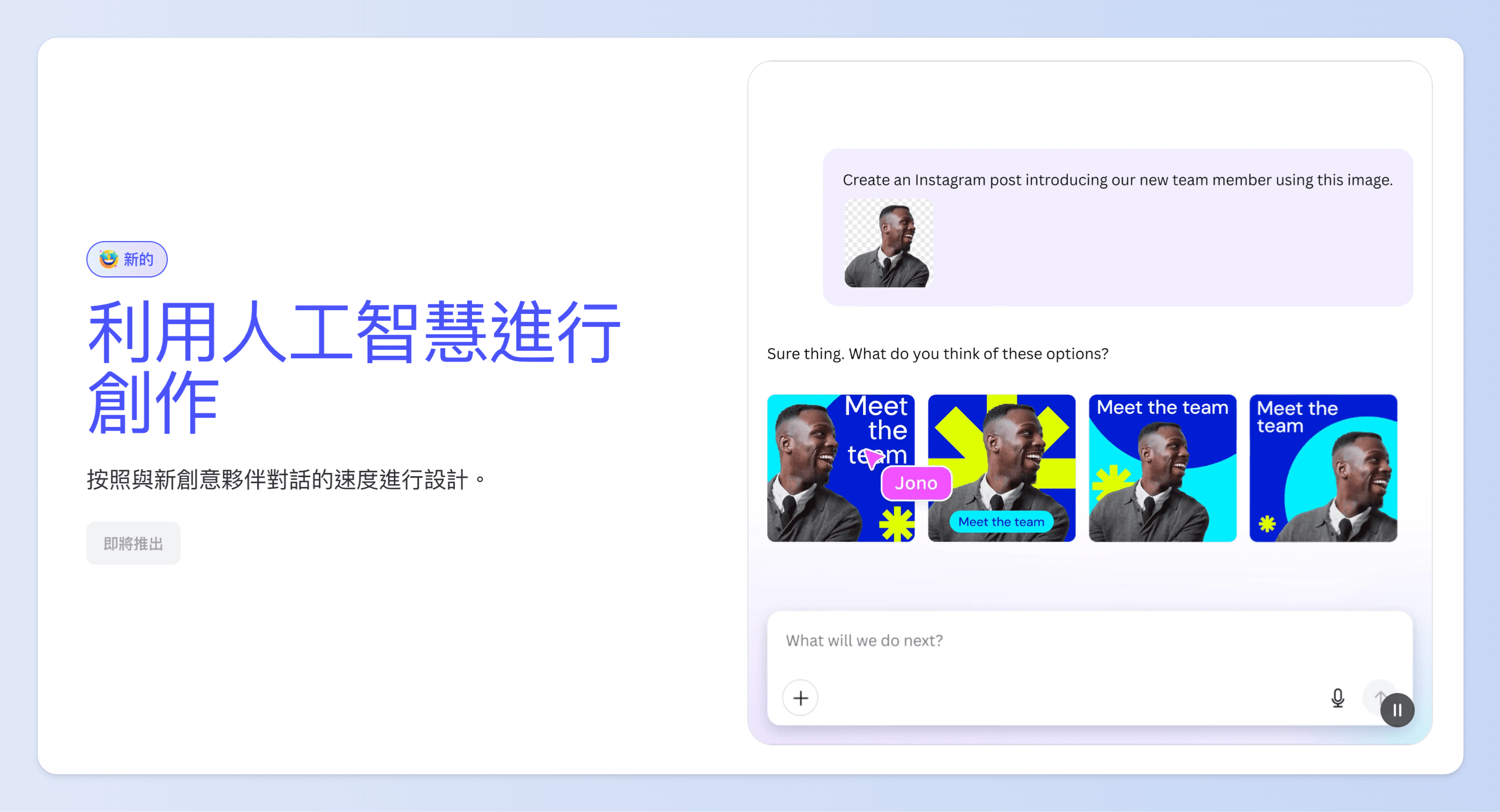
首先,它加強背景處理的功能。
你可以直接在 Canva 中快速替換照片背景,像是把原本雜亂的背景換成乾淨的單色,或是更有氣氛的風景照,而且操作簡單,連新手都能輕鬆上手,功能卻接近專業級的 Photoshop。
進階照片編輯功能也融合 AI 生成背景的功能,只要簡單描述你想要的背景樣子,AI 就能自動幫你創造出自然的圖片,對於想要讓產品照或個人照更有特色的人來說,非常方便。
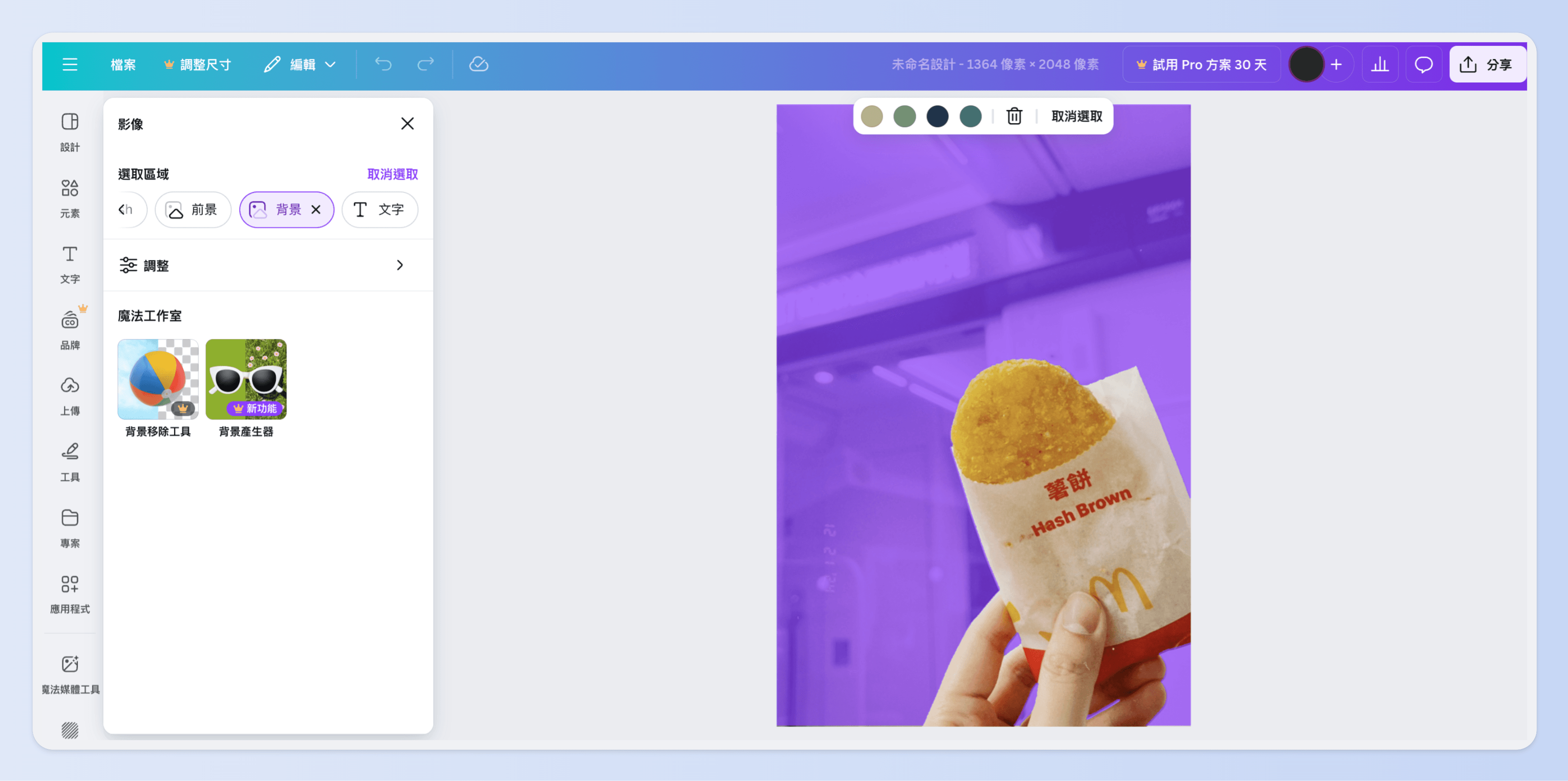
甚至你還可以調整照片中的光線,更精準調整照片的曝光度、對比度、陰影等等,讓照片看起來更有層次感。
2025 年更新的重點是加入了 AI 技術,讓整個編輯過程變得更智慧。
以前你可能要花很多時間才能修掉照片上的瑕疵,或是調整出你想要的光影效果,但是現在有了 AI 的幫忙,很多步驟都可以自動完成,效果一樣自然。
從申請到上手只要 2 分鐘!Canva 申請&使用流程教學全整理!
目前 Canva AI 的功能都是內建在 Canva 平台中,不需要額外申請。
你只需要註冊或登入你的 Canva 帳號,就可以開始使用 Canva AI 提供的各種魔法工具,以下我們也將教學如何申請帳號:
(一)Step.1:註冊 Canva 帳號
如果你已經有 Canva 帳號,直接登入即可。
如果你還沒有 Canva 帳號,先打開瀏覽器前往官方網站登入頁:Canva 官方網站。
你可以使用 Google、Facebook 或電子郵件註冊 Canva 帳號。
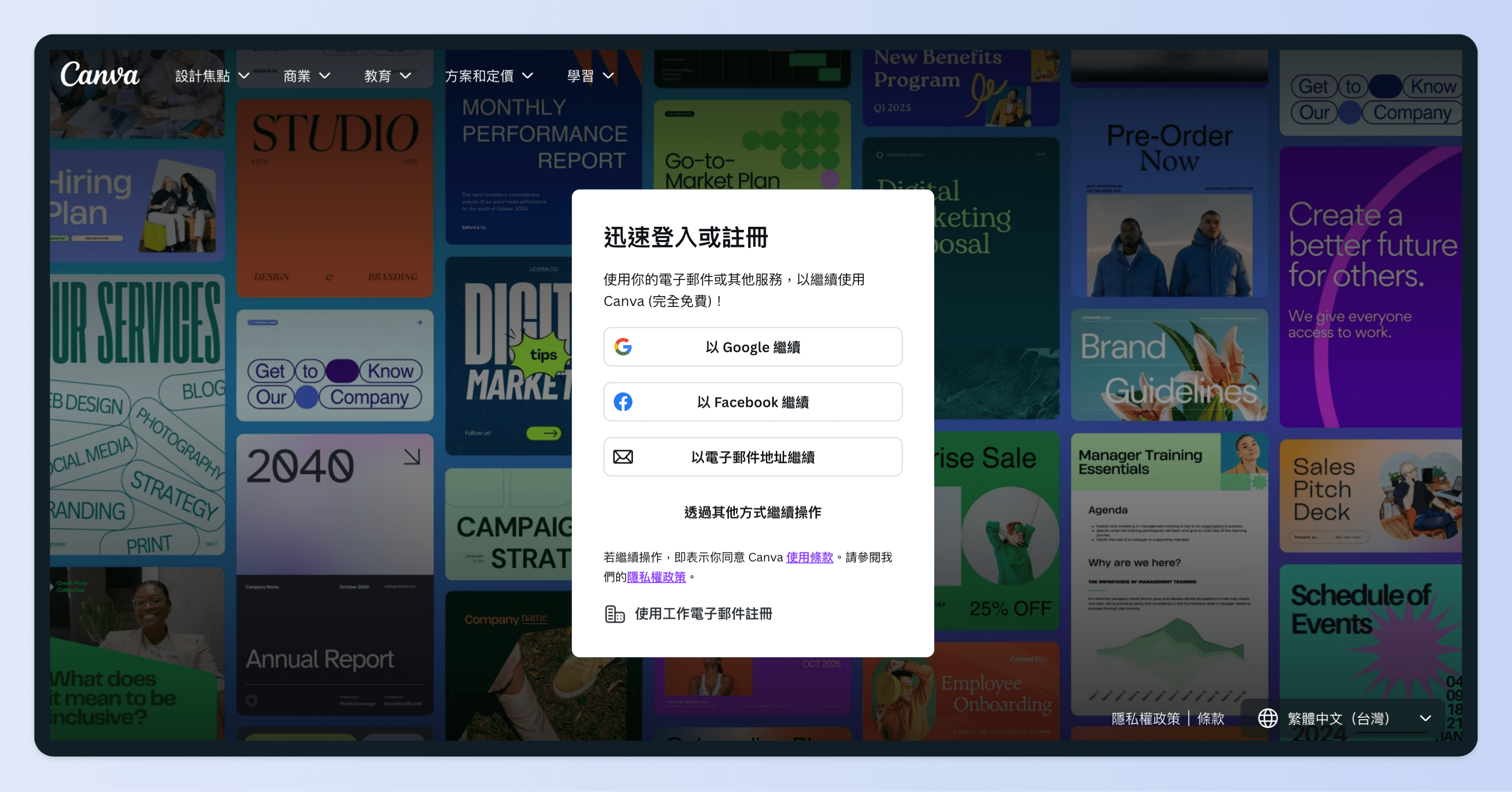
若是你想要使用手機版,也可以在 App Store 或 Google Play 搜尋「Canva」,下載行動版 App 使用。
- Canva APP Android 版 :點我前往 Google Play 商店
- Canva APP iOS 版:點我前往 App Store
(二)Step.2:開啟設計專案
登入後,你會看到 Canva 的操作介面首頁。
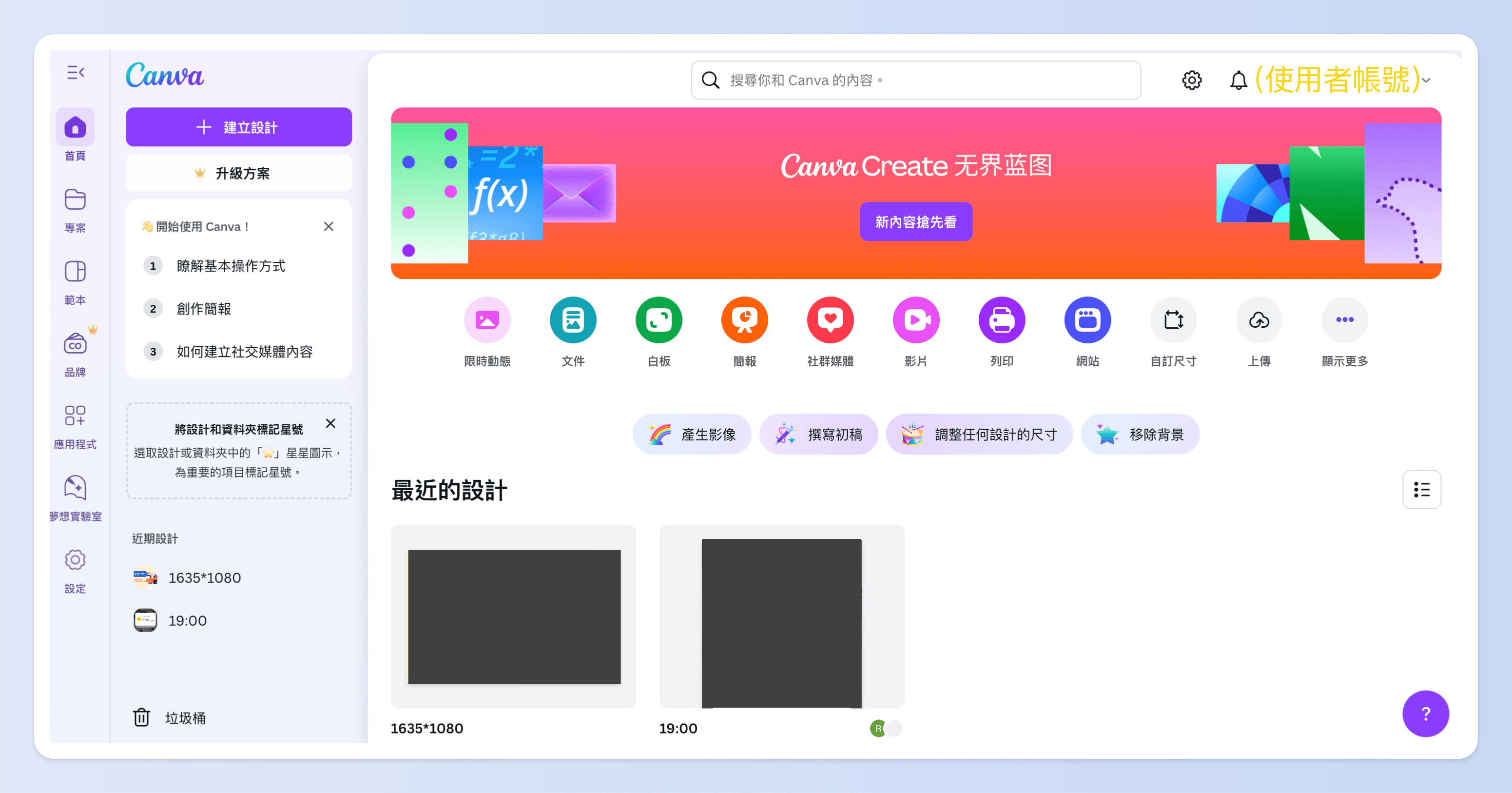
點擊右上角的「建立設計」後,選擇你想要製作的內容類型,例如簡報、海報、社群媒體貼文或是影片等等,也可以直接在搜尋框中搜尋你需要的主題,Canva 內都有非常多類型的範本可以參考。
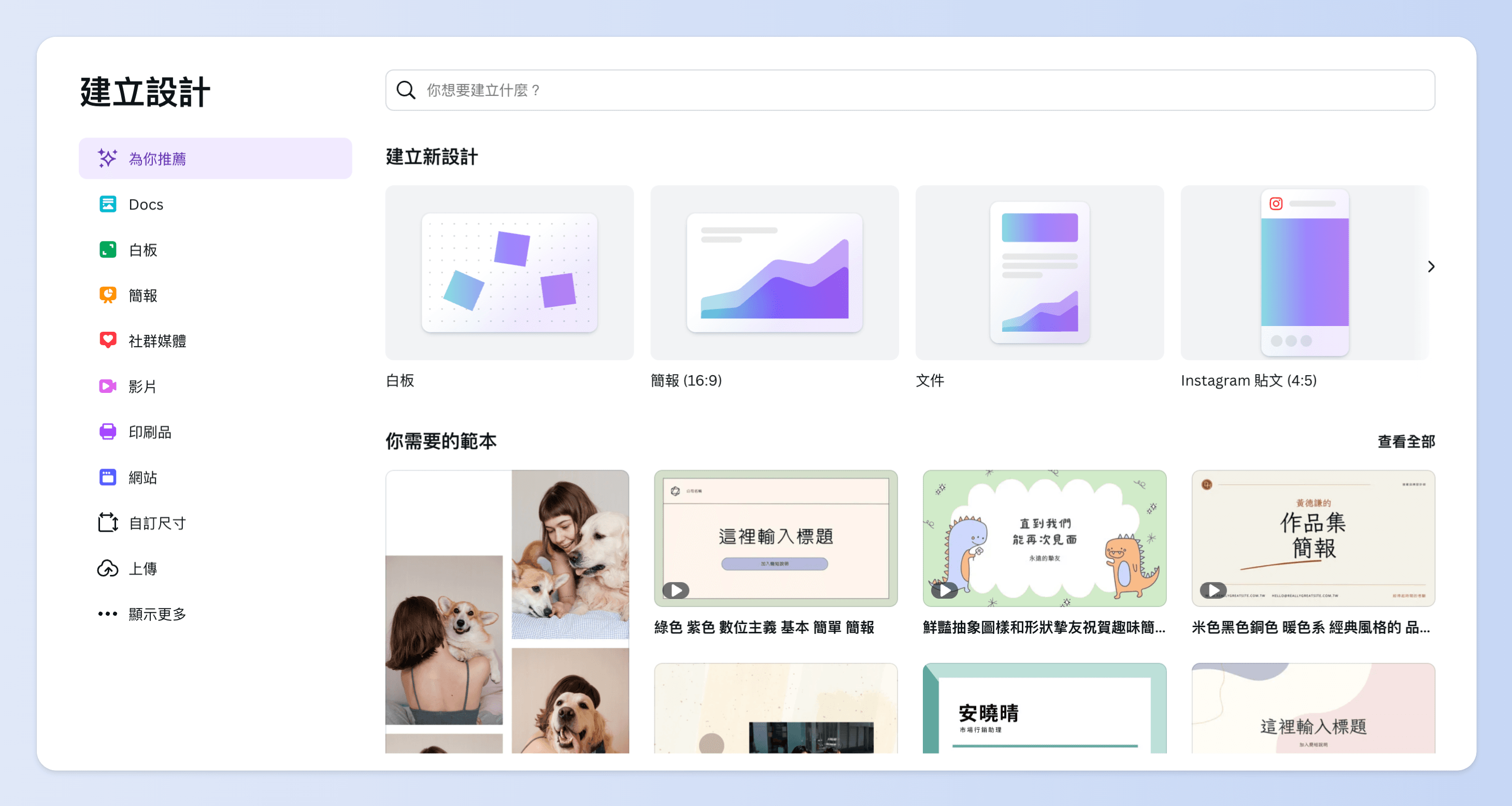
(三)Step.3:進入 Canva Create 2025 測試功能
目前 Canva Create 2025 的更新項目尚未正式上線,而是正在測試階段,沒有全面開放。
若是你的帳號剛好在測試名單上,進入首頁後會看到以下畫面,還會顯示你是解鎖試用功能的第幾人:
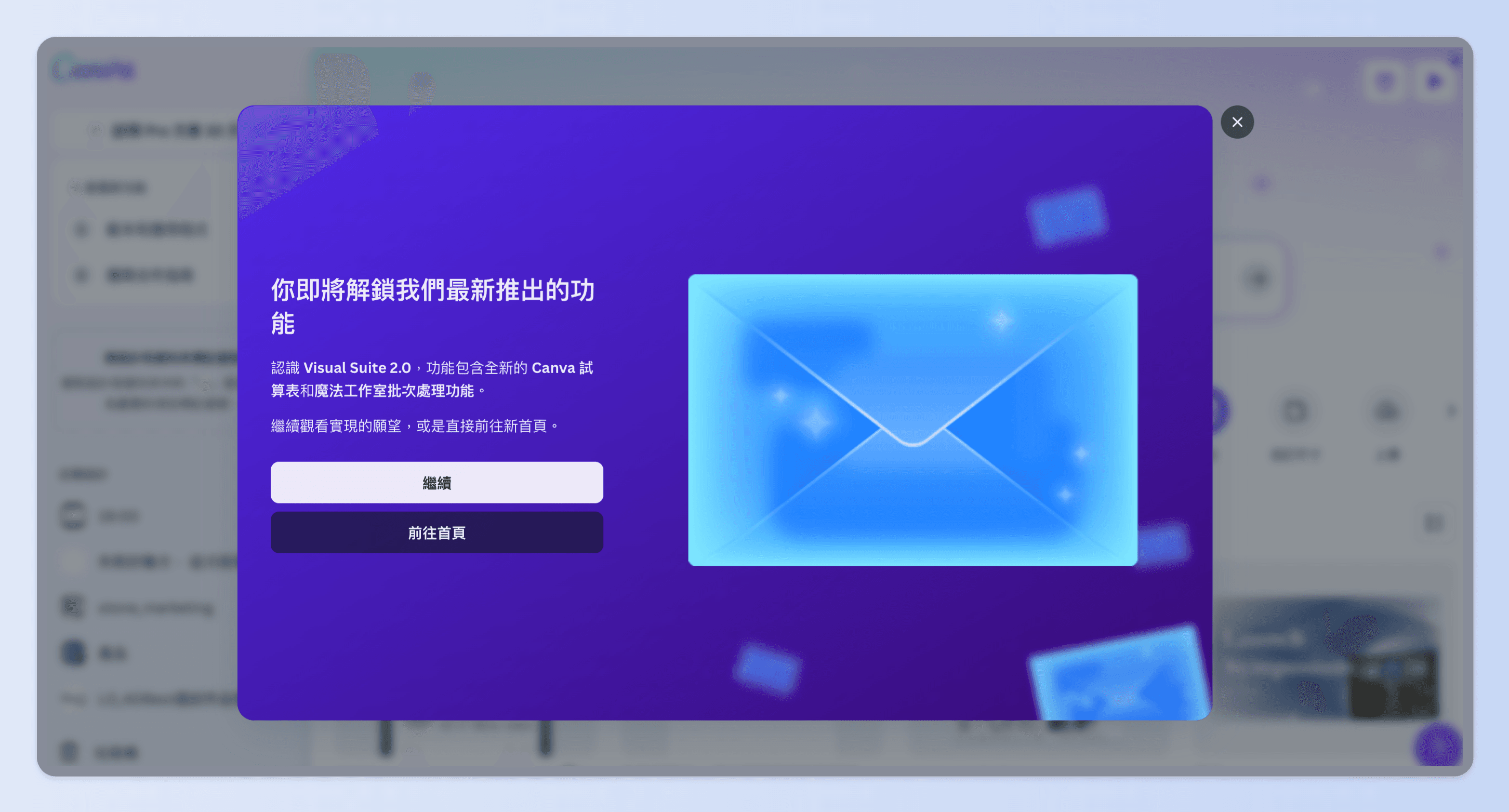
不過,他們很貼心地藏了一個入口,讓想搶先體驗的人也可以試用。
如果你想開啟 Canva AI 的測試功能,可以留意 Canva 首頁,會看到如下圖的六個信件圖案,點擊後每個圖示都會變成信封形狀,並聽到提示音效。
你就像進入一個秘密通道,有機會搶先體驗 Canva 正在測試中的 AI 功能。
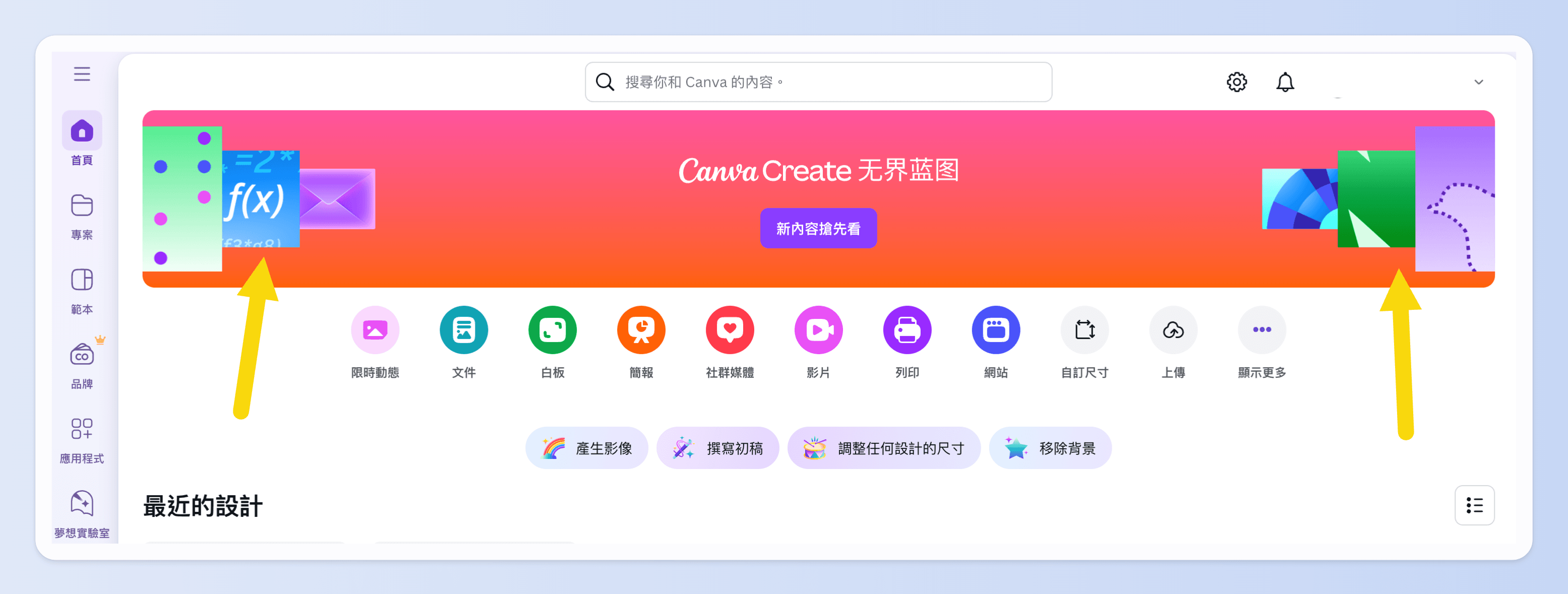
如果想知道更詳細的操作指南,還可以參考國外一個專注教學 Canva 技巧的 Youtube 頻道—— Learn Canva with Greg 提供的教學影片:
(四)Step.4:體驗 Canva AI 功能
進入後我們就可以開始體驗 Canva AI 功能,會看到畫面上有許多新功能的提示,像是你可以試試看直接輸入想像中的畫面,讓 AI 幫你製圖。
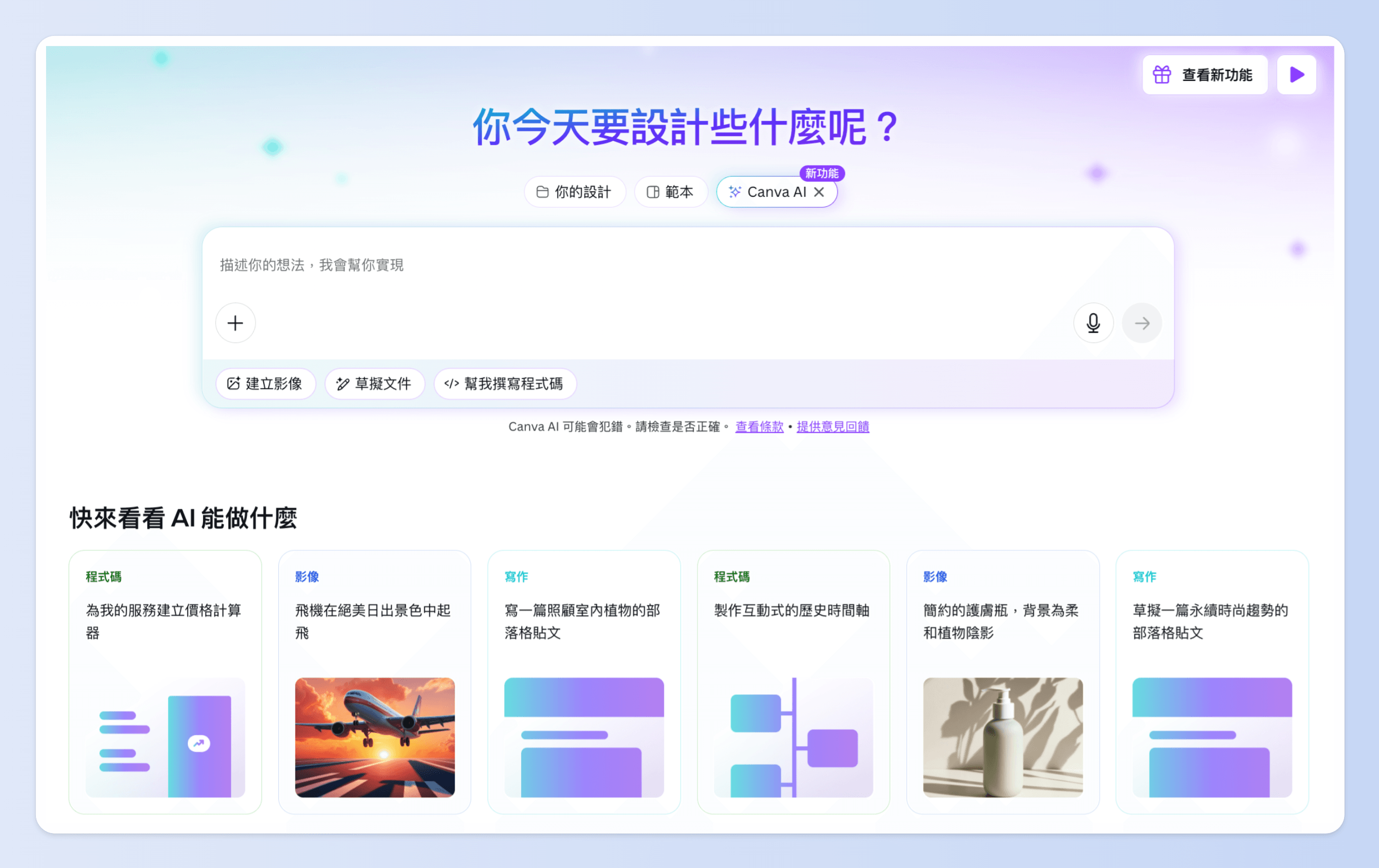
設計加速器!Canva AI 功能全解密:9 招讓新手也能做出專業感!
我們先透過下方表格,簡單區分 13 項更新功能中哪些屬於 Canva AI 功能、哪些納入 Magic Studio 的工具,以及兩者皆有的重複功能,後續段落也會針對每一項功能詳細說明:
| Canva AI 功能分類對照表 | ||||
| 免費版使用次數 | Canva AI | Magic Studio | 兩者皆有的重複功能 | |
| Magic Write | 50 次(終身) | ✅ | ✅ | |
| Magic Design | 10 次(終身) | ✅ | ✅ | |
| Magic Edit | 無限制 | ✅ | ✅ | |
| Magic Eraser | 僅限付費方案使用 | ✅ | ✅ | |
| Beat Sync | 僅限付費方案使用 | ✅ | ||
| Translate | 無限制 | ✅ | ||
| Alt Text | 無限制 | ✅ | ||
| Brand Hub | 免費方案僅能建立一個品牌套件(Brand Kit),無法使用進階的品牌管理功能 | ✅ | ||
| Magic Switch | 僅限付費帳戶使用 | ✅ | ✅ | ✅ |
| Magic Media | 文字轉圖片:50 次(終身)、文字轉影片:5 次(終身) | ✅ | ✅ | ✅ |
| Magic Expand | 僅限付費方案使用 | ✅ | ||
| Magic Grab | 僅限付費方案使用 | ✅ | ||
| Magic Animate | 僅限付費方案使用 | ✅ | ||
| Magic Morph | 僅限付費方案使用 | ✅ | ||
(一)Magic Write:Canva AI 生成簡報超方便(重疊功能)
只要輸入幾個關鍵詞或一句簡單的說明,Magic Write 就會自動幫你生出一段完整的文字,像是社群貼文、簡報內容、電子報開頭、甚至影片腳本的草稿都行。
不用煩惱要怎麼開頭、也不用擔心卡詞,Magic Write 就像一個隨時待命的靈感小幫手,很適合在時間緊迫或腦袋打結時使用,幫你快速拉出初稿再慢慢調整。
🖌️Magic Write 使用實例:
「幫我撰寫一篇適合親子閱讀的溫馨故事,主題是『動物園出遊』。」
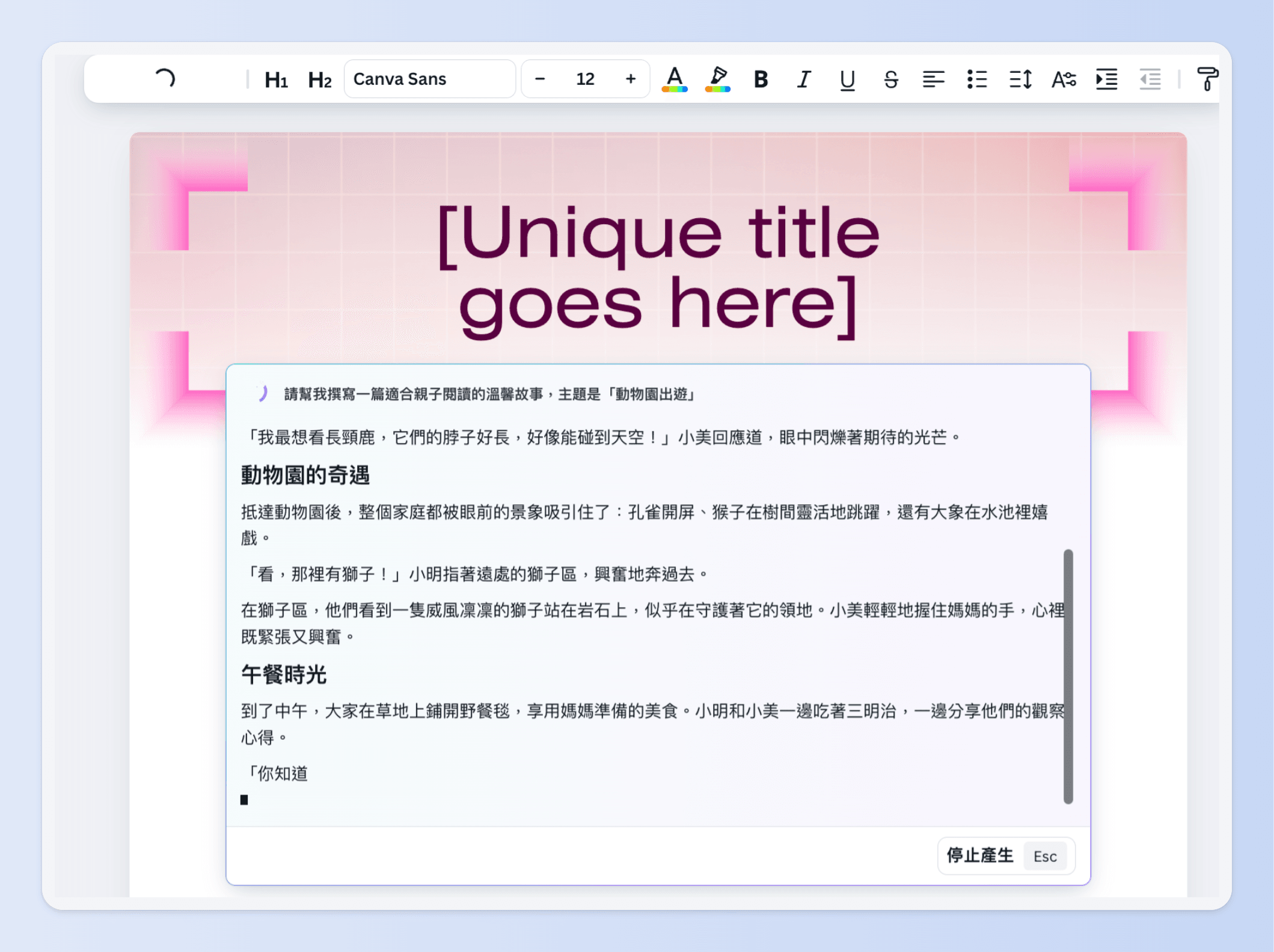
(二)Magic Design:Canva AI 簡報自動排版的方便工具(重疊功能)
只要輸入主題文字或放上圖片,Magic Design 就會立刻幫你生出多種風格的設計版型。
從 IG 貼文到活動海報,通通幫你設計好排版,只要挑選喜歡的設計在簡單修改就能直接使用。
🖌️Magic Design 使用實例:
「我要做一張宣傳母親節特賣會的海報,風格希望溫馨一點。」
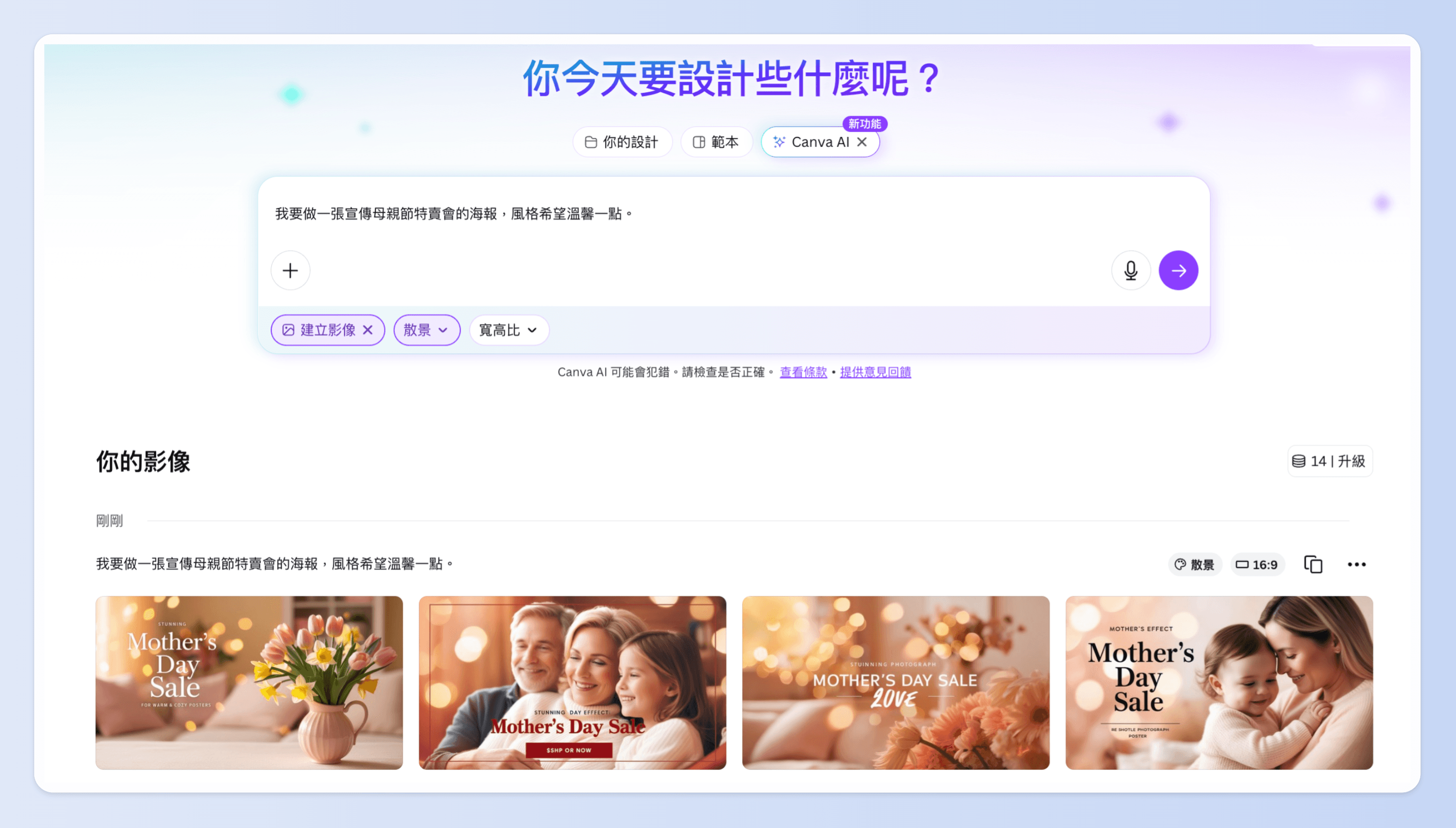
在 Canva AI 畫面中,也能指定生成的圖像風格,目前共有 19 款風格提供參考,如下圖:
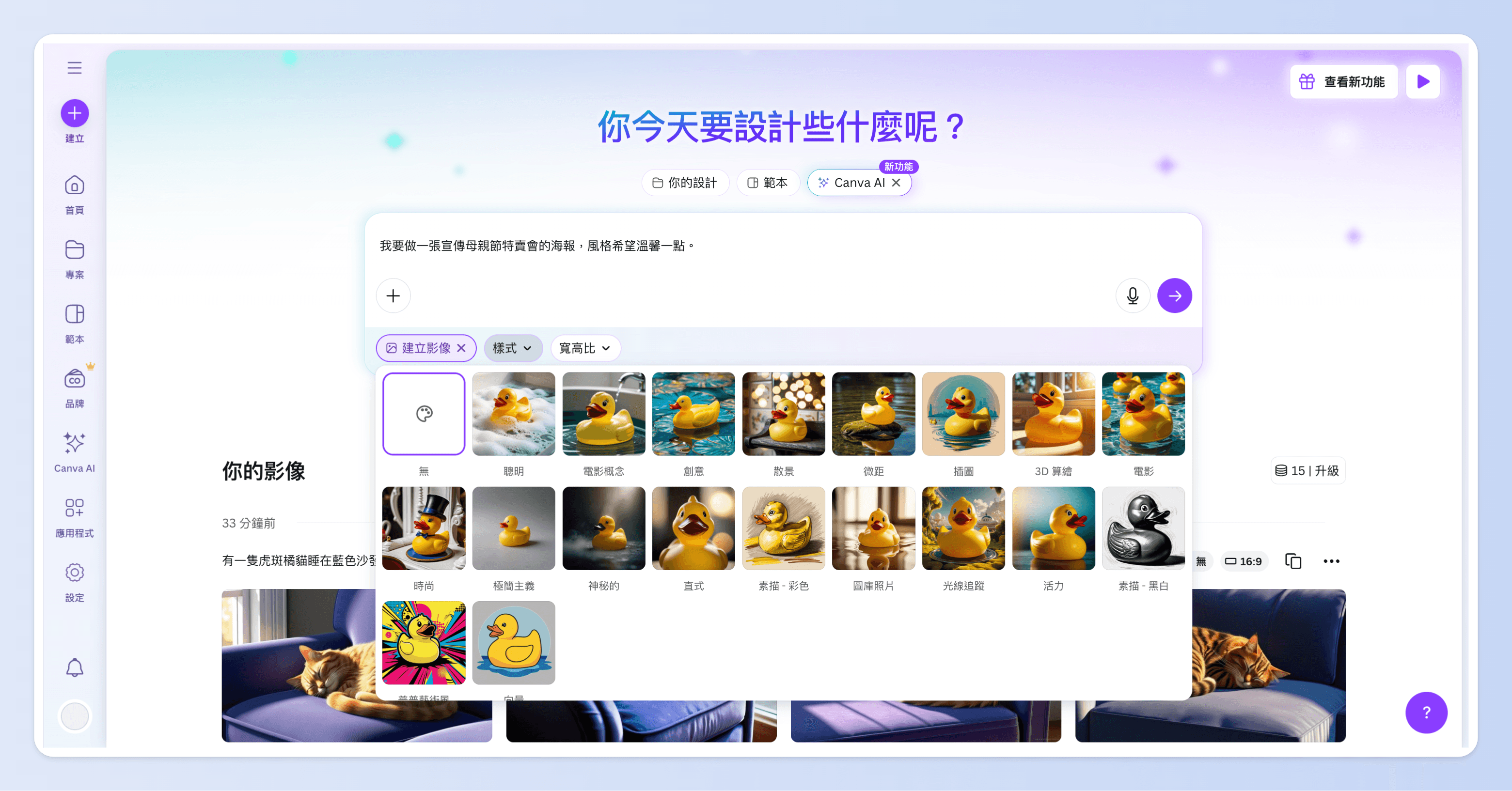
(三)Magic Edit:指定區塊替換,畫面編修更靈活(重疊功能)
Magic Edit 可以讓你在圖片中圈選特定區塊,輸入你想換成的物件或場景內容。
例如把桌上的「水壺」換成「咖啡杯」,或是把背景中的「草地」換成「木地板」。
AI 會自動幫你替換成合理又自然的畫面效果,適合用來製作產品應用圖、情境圖或創意視覺內容。
(四)Magic Eraser:一鍵移除多餘物件,畫面更乾淨(重疊功能)
Magic Eraser 則是專門拿來清除圖片中不想要的雜物、人物或背景元素,只要用滑鼠圈一下,AI 就能智慧消除那個區塊,並自動填補背景。
像是拍產品照時後面出現雜物、影子或不相關的物件,Magic Eraser 功能都能快速幫你清除,讓圖片更整齊專業,不需要額外修圖工具也能輕鬆處理。
(五)Beat Sync:Canva AI:影片剪接不卡拍
只要選好音樂和影片片段,Beat Sync 就會自動分析影片中的節奏,幫你把畫面轉場卡在音樂的重點拍點上。
不用手動對準時間軸、不必擔心剪得不順暢,Beat Sync 可以讓影片看起來像專業剪輯師完成的作品,節奏感一流。
適合用在短影音、活動花絮、社群廣告等,要有節奏感又要快出片的場合。
(六)Translate:一鍵翻譯設計內容,支援多種語言
Translate 可以直接在設計介面中,幫你把整份簡報、貼文或文件翻譯成各種語言,完全不需要複製貼上到外部翻譯工具再跳回來編輯。
不管是英文、日文、西班牙文還是其他語系,都能快速處理,適合需要跨國溝通或國際行銷的人使用。
(七)Alt Text:自動生成圖片說明,強化無障礙與 SEO
Canva 現在也能自動幫你為圖片產生「替代文字(alt text)」,讓搜尋引擎更容易讀懂圖像內容,也可以作為網頁出現錯誤無法正常顯示圖像時的內容備案。
Alt Text 對於網站經營、部落格撰寫、或提升內容 SEO 效果都非常有幫助。
(八)Brand Hub:統一管理品牌 LOGO、字體和配色
Brand Hub 就像是你的品牌設計工具箱,把 LOGO、品牌字體、顏色、語調一次整理好,未來不管需要做簡報、海報、社群貼文,都能一鍵套用,讓每份設計都保持一致風格,省時又不出錯。
對經營品牌、處理多項行銷專案的團隊來說,Brand Hub 功能就是保持專業形象的好幫手。
(九)Magic Switch:雜亂筆記秒整理,Canva 心智圖立刻現形(重疊功能)
不論你是寫了一段筆記、做了一份簡報,或準備好社群貼文內容,Magic Switch 就能把這些資訊轉換成不同的內容形式,例如:把段落文字變成清楚的簡報頁面,或是自動整理成心智圖的結構畫面。
對於要梳理想法、規劃專案或進行腦力激盪時很有幫助,原本雜亂的文字資訊馬上變成層次分明的圖像化呈現,讓你更快抓到重點、也更方便後續分享或合作。
(十)Magic Media:輸入文字,AI 幫你生成圖或影片(重疊功能)
你只要打幾個關鍵字或簡單描述,Magic Media 就能幫你畫出圖片、甚至製作影片素材,讓腦海中的構想立刻具象化。
在沒有時間慢慢繪製圖片,或是在外部圖庫找不到適合的素材時,Magic Media 就很適合拿來生成封面圖、插圖、社群內容或創意提案使用。
🖌️Magic Media 使用實例:
「有一隻黑貓跳上長滿白色花朵的屋簷」生成影片
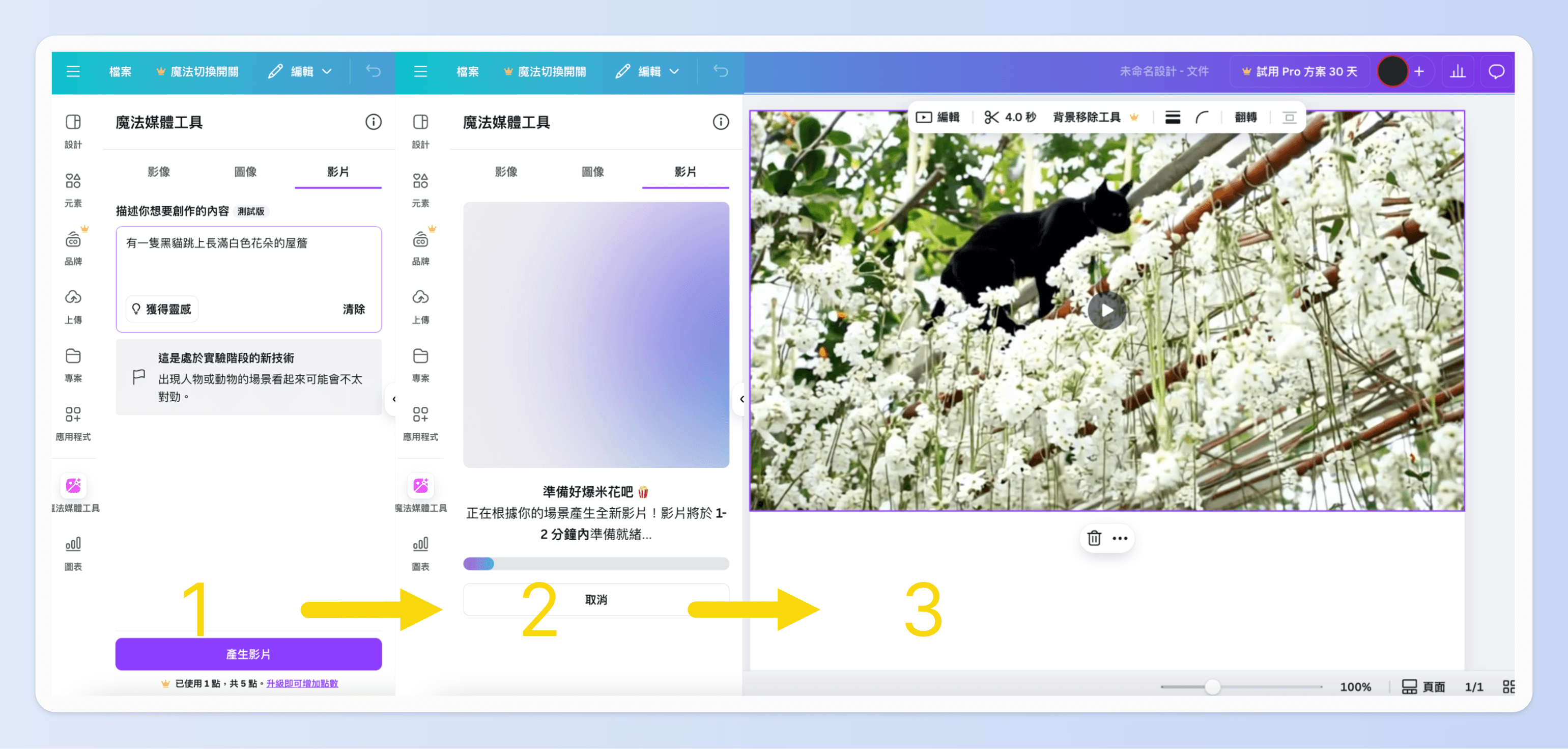
別再土法煉鋼!Canva Magic Studio 4 項魔法工具,效率翻倍!
(一)Magic Expand:延伸圖片邊界,畫面自然不突兀
當圖片素材構圖不夠完整,或是照片邊界太緊、版面空間不夠時,Magic Expand 可以幫你自動「補出」圖片四周,延伸出自然的背景,不需要自己裁圖或拼接,也不會看起來不協調。
特別適合需要橫式封面、加文字空間、或統一尺寸輸出的設計需求。
(二)Magic Grab:抓出圖片中的物件,單獨使用更方便
Magic Grab 能幫你從一張圖片中選出特定物件,像是人物、產品、道具等,並自動把它從背景中分離出來,讓你可以單獨使用、移動或重新排版,不用再自己辛苦慢慢去背。
適合產品目錄、社群內容重製、或素材重複利用的設計情境。
🖌️Magic Grab 使用實例:
將照面中的薯餅使用 Magic Grab 功能圈選出來:
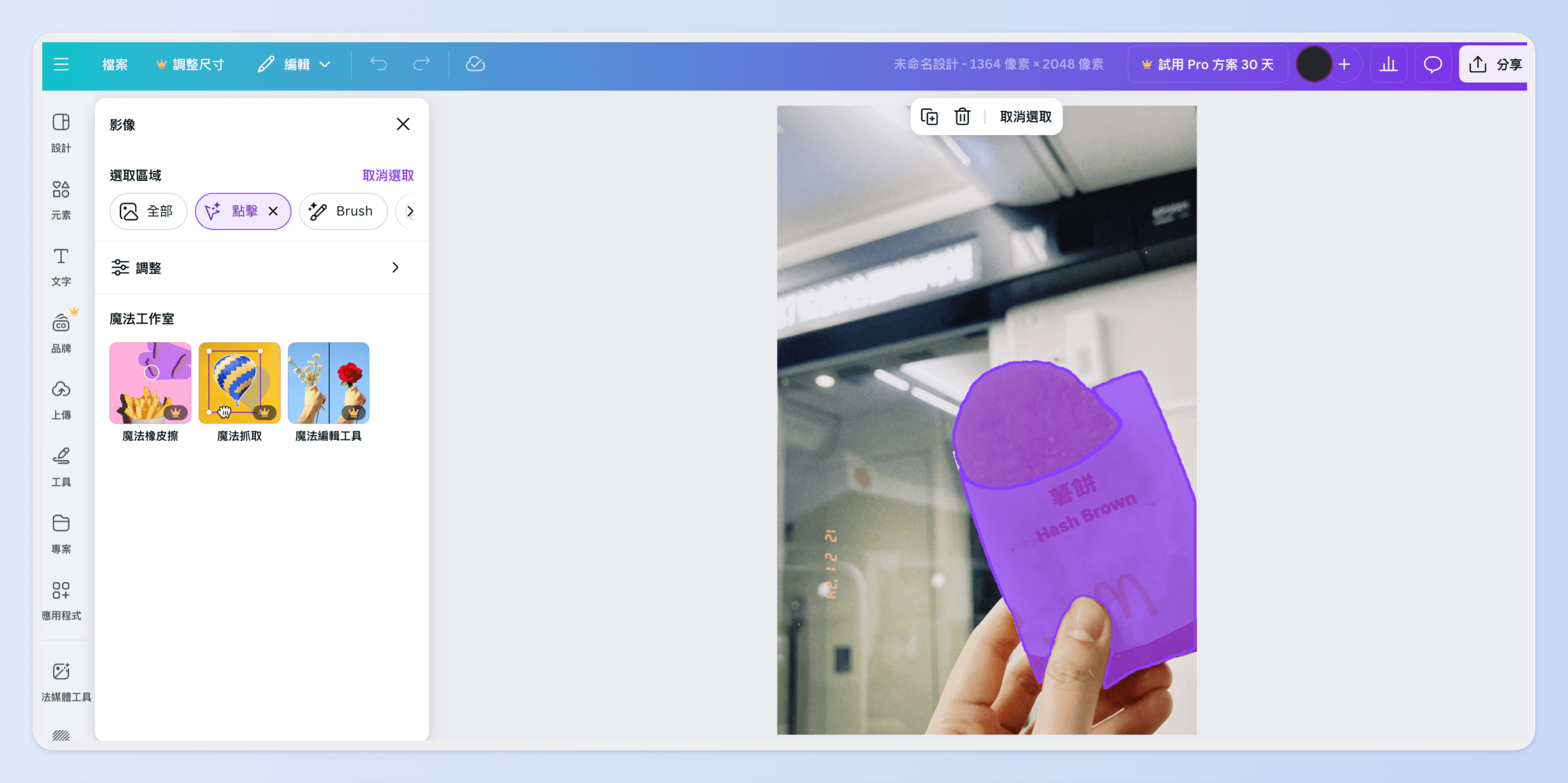
(三)Magic Animate:為靜態圖片加上動畫效果
Magic Animate 可以幫你自動將靜態圖或文字加入各種動態效果,例如滑入、淡入、彈跳等,讓設計看起來更活潑。
Magic Animate 對做簡報、社群限時動態或行銷影片時很有幫助,你不必要先會會動畫軟體,也能輕鬆讓畫面動起來。
(四)Magic Morph:把文字或圖形變成各種材質樣式
Magic Morph 可以把圖上平面的文字或圖形轉換,讓他們看上去有特殊材質效果,例如金屬光澤、玻璃透明感、石頭紋理等,讓整體設計看起來更有質感與視覺層次。
適合用在品牌標語、主視覺或重點標題上。
AI Canva 改變設計生態?2 個實境案例看懂 Canva 價值!
(一)Canva AI 的重要性
📝 降低創作門檻
Canva AI 最大的價值之一,就是讓設計不再是專業設計師的專利。
使用者只需輸入幾句簡單的文字描述,就能自動生成圖像、影片、素材,甚至是延伸設計稿。
像 Magic Media 功能可以根據輸入的關鍵字產出視覺圖,Magic Design 則能根據你的初始構想推薦排版,讓過去必須花大量時間設計、搭配字型與圖片的流程變得輕鬆快速。
📝 節省大量時間
Canva 將多項 AI 工具整合進日常工作流程,大幅縮短內容製作時間。
舉例來說,Magic Write 能依照輸入的主題快速生成文案草稿;Magic Media 讓你不必再額外找素材;Magic Resize 能把一份設計同時轉為 IG、Facebook、簡報等格式,免去重做尺寸的麻煩。
📝 降低學習成本
以往需要學習專業設計工具如 Photoshop、Illustrator 才能做出符合品牌形象的設計,現在在 Canva 中,只需要會拖拉、點選與輸入指令,就能完成大多數設計任務。
內建的 Canva AI 協作能自動配色、選字型、建議版型,讓沒有視覺背景的使用者也能做出高水準的作品。對於個人創業、微型工作室來說,是一種極具競爭力的支援。
📝 整合 AI 與品牌設計流程
不只是生成工具,Canva 更是幫助品牌維持一致性的設計平台。
利用 Brand Hub 功能,可以將品牌的主色、字體、Logo、語調設定好,未來無論誰在團隊中負責製作,都能自動套用品牌規範。
此外,Canva AI 還能自動產生 Img Alt Text 、翻譯內容等輔助功能,讓設計不只好看,更符合現代數位行銷的需求。
(二)Canva 應用舉例
上述介紹完 Canva AI 的功能後,接下來利用兩個實際應用場景舉例,幫助你更直觀地理解這些工具如何實際發揮效用:
🔎 Canva 應用案例 1:中小企業社群經營
- 公司類型:手作甜點工作室
- 使用者角色:老闆兼社群小編
每週需產出 4 至 5 則 Facebook 與 Instagram 貼文,包含商品介紹、節慶活動與限時優惠,過往常卡在圖片拍攝素材不夠、文案靈感枯竭、不同社群平台尺寸重製耗時等問題。
📌 實際使用方式:
利用 Magic Media 根據「春天甜點」、「草莓塔母親節主題」等關鍵字快速生成背景圖,提升貼文質感。
利用 Magic Write 輸入「請幫我寫一段介紹新品草莓塔的 IG 文案」,快速獲得文案草稿。
使用 Magic Resize 將 Facebook 橫式設計轉成 Instagram 限時動態比例,省去尺寸調整時間。
套用 Brand Hub 儲存好的字體與配色,自動維持風格一致。
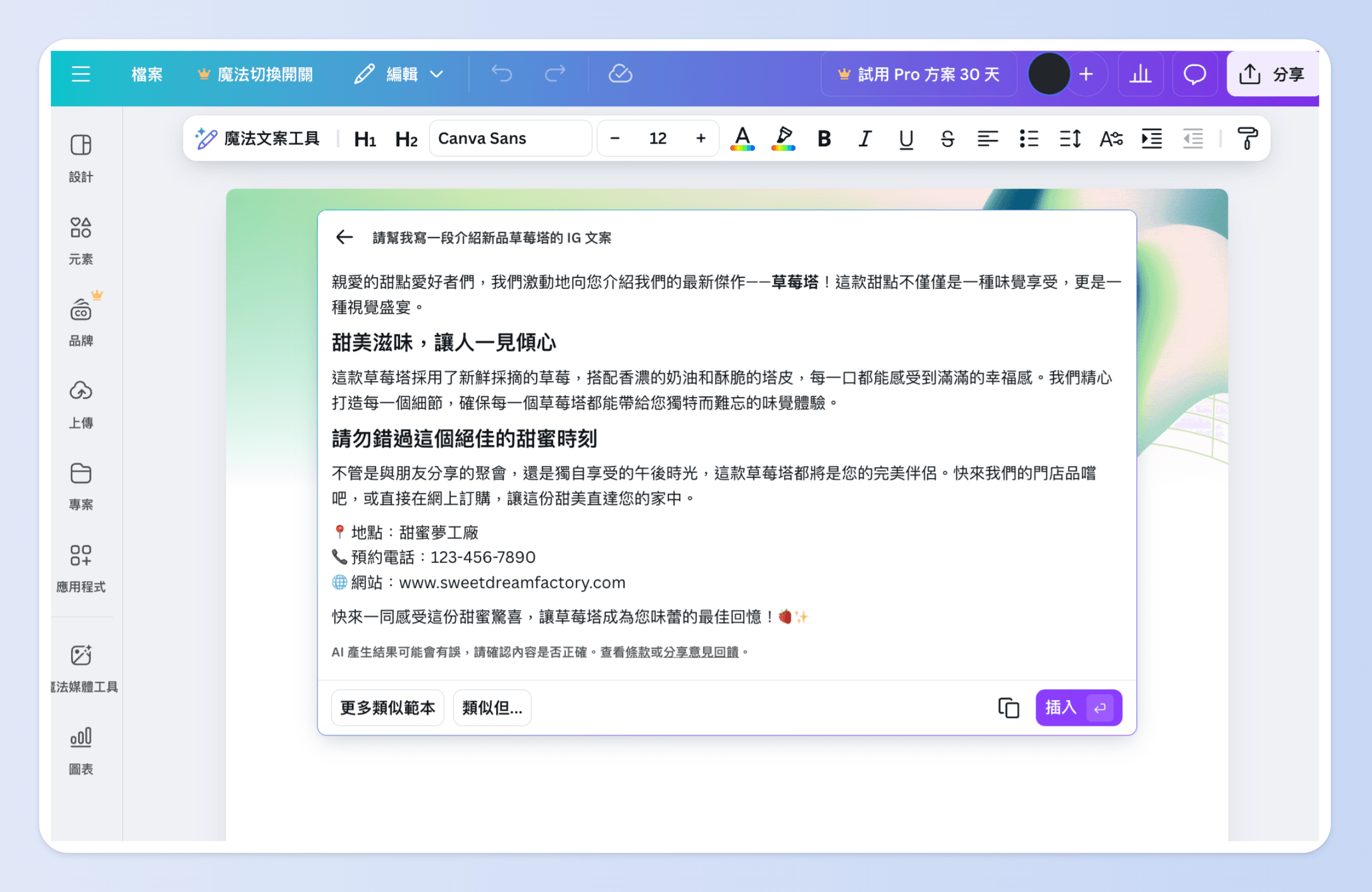
🔎 Canva 應用案例 2:教育單位國際簡報
- 機構類型:私立高中
- 使用者角色:教務主任
為了申請國際交流計畫,需要製作一份英文簡報介紹學校特色,涵蓋課程、校園活動與學生作品展示,但團隊內缺乏設計人員與母語編輯支援。
📌 實際使用方式:
使用 Magic Write 輸入「請撰寫一段介紹高中 STEAM 課程的英文簡報開場白」,快速取得清晰、有條理的段落。
使用 Translate 功能,將原本的中文內容自動翻譯成英文,並根據語氣需求調整格式。
套用 Alt Text 自動產生,提升簡報視覺內容的無障礙與搜尋友善度。
利用圖片延伸 Magic Expand,將學生合影素材自然延伸畫面範圍,使投影畫面更完整。
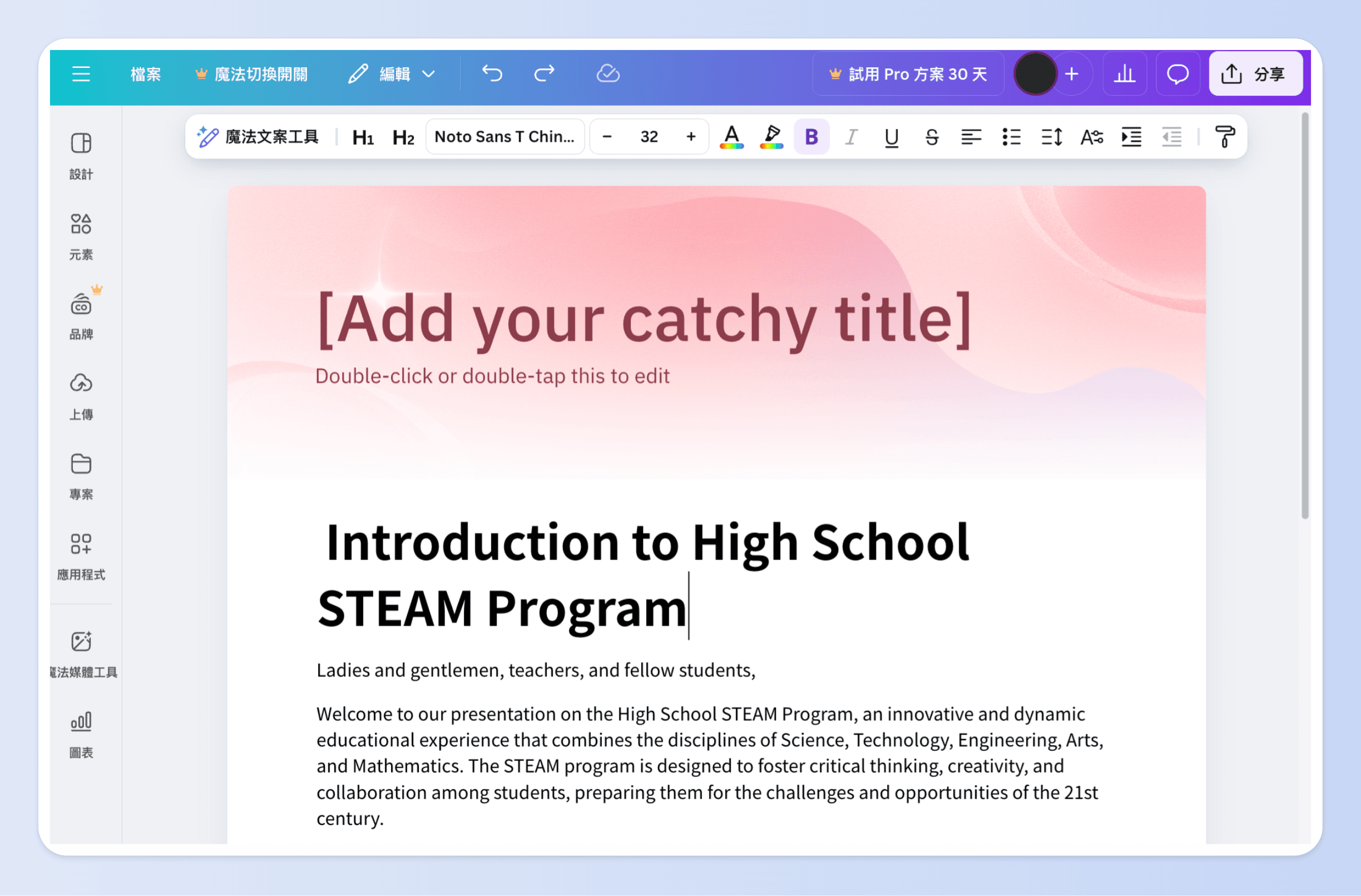
打造可落地的 AI 代理,從釐清需求開始,讓 ADest 幫助你導入 AI 系統!
👉 深入了解不同企業的流程/業務痛點
👉 找出真正有用的 AI 應用場景
👉 一起規劃未來的 AI 策略與藍圖
👉 實際建構及開發 scalable 又安全的解決方案

延伸閱讀
🎈AI Agent是什麼?與AI差異?企業4思維+6應用分享!
🎈Zapier是什麼?5步驟設定教學、自動化應用、好處、費用一次看!
🎈n8n新手中文教學:6步安裝、7步驟部署第一支工作流!費用?


