文章最後修改於 2025-05-21
網站經營必備!Google search console 適合這 4 類人使用!
(一)GSC 是什麼?重要嗎?
Google Search Console 是 Google 官方提供的免費線上工具,主要幫助網站管理者能了解網站在搜尋引擎上的表現,也常被簡稱為「GSC」。
想像一下,你開了一間店,但完全不知道有多少人來過、他們是從哪裡來的、停留了多久,甚至不知道你的招牌到底吸不吸引人,也不清楚有哪些地方需要改進。
這樣經營下去,怎麼知道問題出在哪?又該怎麼提升業績呢?
這時候,Google Search Console 就像你的「營運報告書」,清楚地告訴你網站有多少流量、使用者是透過哪些關鍵字找到你的,甚至還會提醒你網站是否有需要修正的問題。
對於做 SEO 的人來說,這簡直是必備的超強工具,幫你一步步優化網站,抓住更多流量!
(二)誰適合使用 Google console?
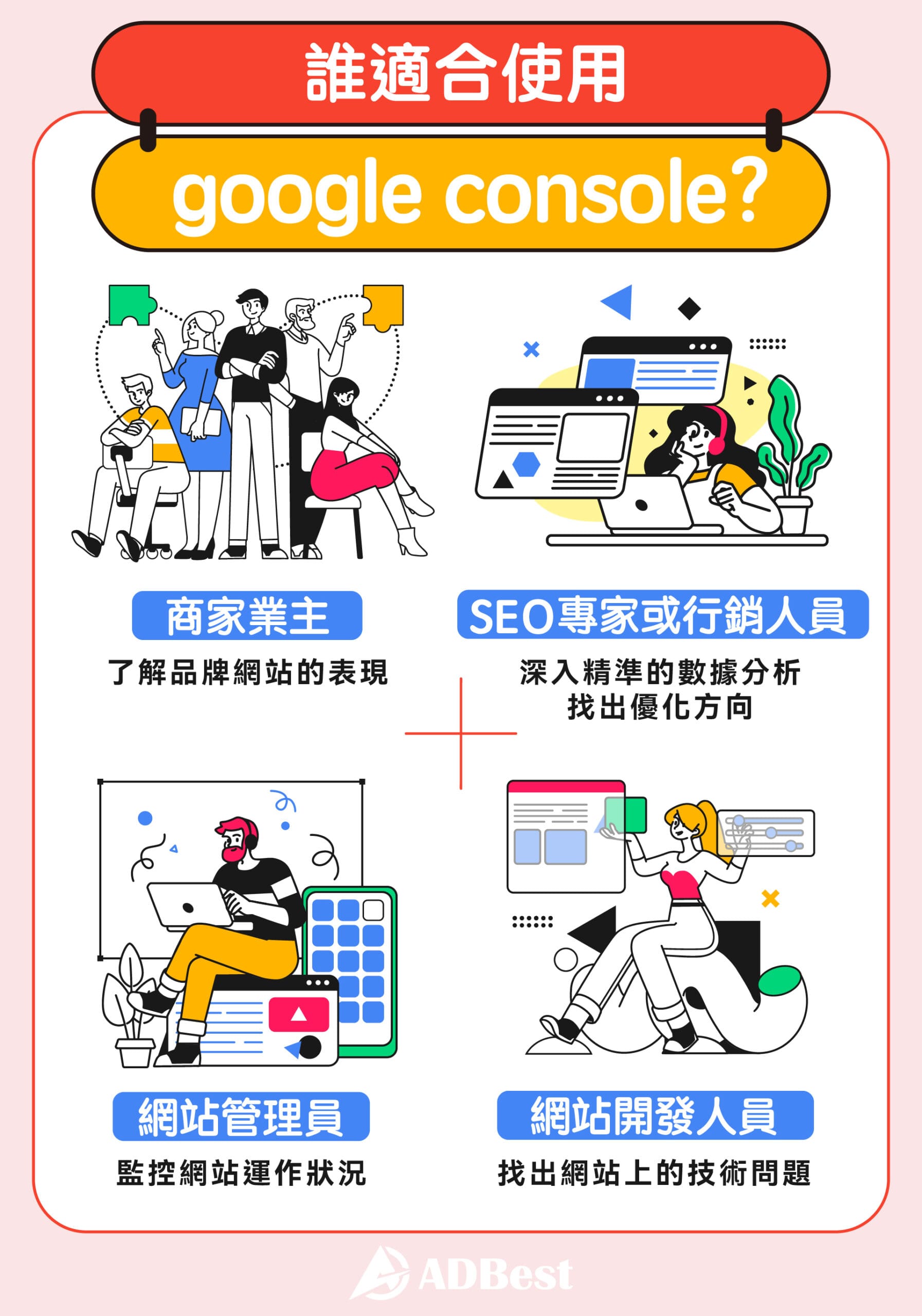
即使文章或網站再好,若搜尋引擎找不到,使用者也看不到。
Google Search Console 可檢查網站是否被 Google 收錄,並提供點擊率、搜尋排名與關鍵字數據,幫助優化內容,加速收錄,提升流量。
所以 Google Search Console 很適合以下身分的人使用:
- 商家業主
商家業主可能不會親自操作 Google Search Console,但還是建議可以稍微了解一下。
因為它可以幫你了解品牌網站的表現,像是有多少人透過 Google 找到你的網站、哪些產品或文章比較受歡迎,甚至提醒你網站有沒有問題。
即使你請別人做網站優化,也能大致知道他們的工作內容、進度,對網站經營更有概念。
- SEO 專家或行銷人員
如果你負責網路行銷,Search Console 絕對是必備工具之一!
它可以讓你追蹤網站流量、SEO 文章表現、改善搜尋排名,根據數據進一步調整網站內容、標題及結構呈現。
你也能把 Search Console 的數據跟其他工具像 Google Analytics 4、Google trends 搜尋趨勢 和 Google Ads 結合起來,做更深入精準的數據分析,找出優化方向,幫網站帶來更多曝光和流量。
- 網站管理員
網站管理員最關心網站有沒有「出問題」。
Search Console 可以幫助管理員監控網站運作狀況,像是伺服器錯誤、頁面載入速度太慢,甚至是安全性問題,提醒你網站有沒有被駭客攻擊或植入惡意軟體等情況。
還能提醒你哪些地方需要修正,如果有問題,你能及時修正,確保網站穩定運行,讓使用者有更好的瀏覽體驗。
- 網站開發人員
如果你是負責寫網站的程式碼或標記的工程師,Search Console 是個能幫你找到網站上的技術問題的好幫手。
像是標記錯誤、結構化資料問題,這些小地方可能會影響搜尋引擎的理解和排名。
有了 Search Console,你可以更快發現問題、解決錯誤,讓網站在技術層面表現更優秀,提升整體 SEO 效果。
新手看這裡!Google search console驗證教學:3 步驟搞定!
開始使用 Google Search Console 前,首先需要把我們想確認網站狀態、流量表現狀態的資源新增進 GSC 的帳號內。
| Google Search Console 小知識: 所謂的「資源」簡單來說,就是你可以查看管理的單一項目。比方說你的網站就是一個「網站資源」。 這指的是同一個網域(像是 example.com)或網址前綴(像是 www.example.com 或 https://example.com)下所有的網頁,都算是同一個網站資源。 白話說,就是這個工具會把你的整個網站或某一部分當作一個「單位」來管理,讓你可以查看相關數據或設定。 |
📌第 1 步驟:進入 Google Search Console
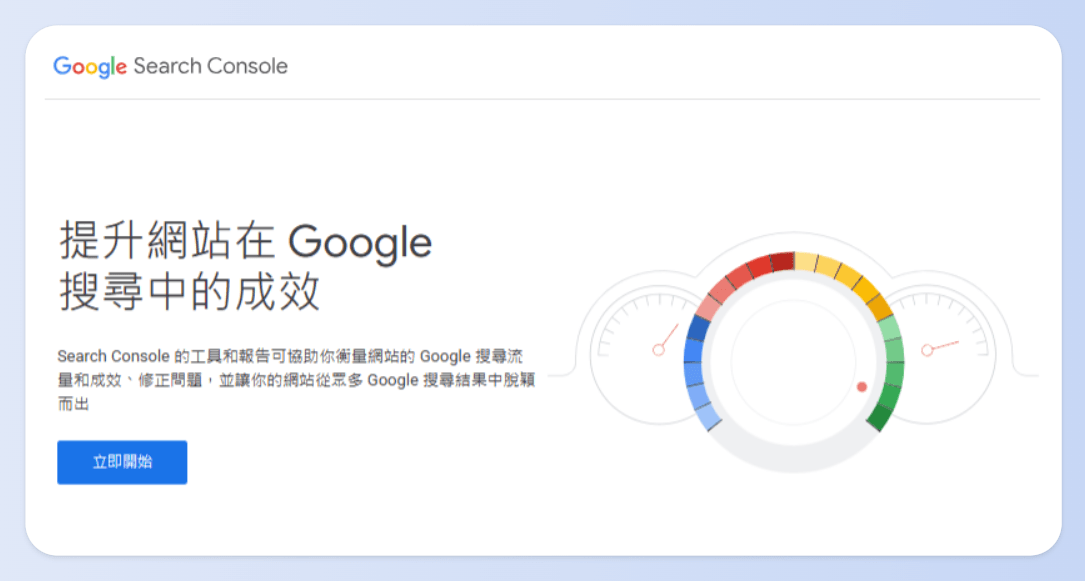
📌第 2 步驟:確認資源類型
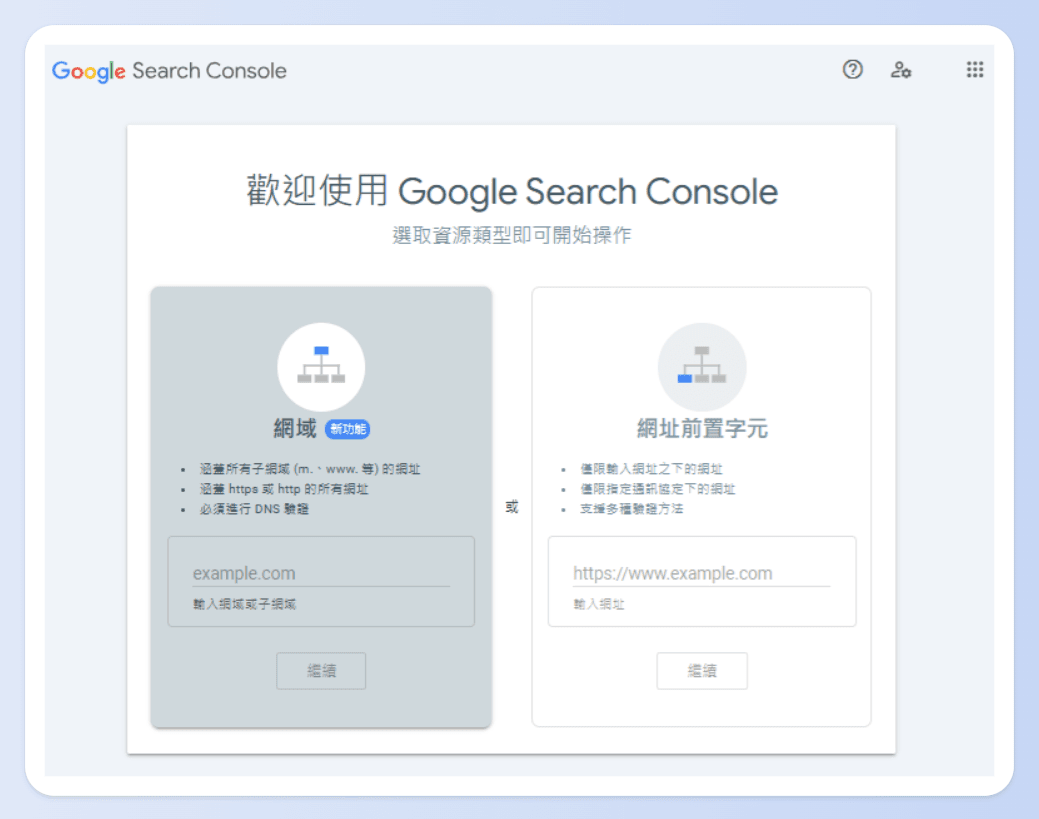
若是你的 Google 帳號內還沒有任何資源,那進入 Google Search Console 後就會呈現上方圖示的樣子。
我們需要區分想驗證的資源屬於「網域」還是「網址前置字元」。
主要差異有這些:
| 網域、網址前置字元差異比較表 | ||
| 項目 | 網域 | 網址前置字元 |
| 意思 | 包含主網域下所有子網域與版本 | 僅追蹤特定網址版本 |
| 適用情境 | 適合版本多樣、整合數據需求 | 適合單一網址版本追蹤 |
| 好處 | 一次驗證可掌握全站 | 資料集中不受其他干擾 |
| 範例 | example.com、www.example.com、blog.example.com | 僅追蹤 https://www.example.com/page1 |
| 驗證方式 | 僅可使用 DNS | HTML、GA4、GTM 等皆可 |
網域:包含所有版本與子網域
網址前置字元:僅追蹤特定網址
網域:適合多版本整合
網址前置字元:適合單一追蹤
網域:一次驗證全站
網址前置字元:資料更聚焦
網域:example.com、blog.example.com
網址前置字元:只含 https://www.example.com/page1
網域:僅限 DNS
網址前置字元:支援 HTML、GA4、GTM
通常會建議盡量選擇「網域驗證」,防止數據資源缺漏。
但若是你只有部分網站權限,或是你只關心某個特定網址版本,選「網址前置字元驗證」也夠用了!
📌第 3 步驟:選擇驗證方式
「驗證」網站的意思是向 Google 證明這個網站是你的。
Search Console 支援多種驗證方法,可以參閱下方表格,選出最適合自己的方式。
| Google Search Console 驗證方法與步驟 | |
| 驗證方式 | 操作步驟 |
| DNS 記錄驗證 | 1. 登入 GoDaddy、Bluehost 等 2. 加入 TXT 紀錄 3. 回 GSC 點驗證 |
| HTML 標籤驗證 | 1. 選 HTML 標籤 2. 貼 meta 程式碼至 head 3. 回 GSC 驗證 |
| 上傳 HTML 檔案 | 1. 下載檔案 2. 上傳根目錄 3. 驗證 |
| GA4 驗證 | 網站已有 GA4 時可用,點選即可 |
| GTM 驗證 | 網站裝有 GTM 時可直接驗證 |
登入網域商 → 加 TXT 紀錄 → 驗證
貼 meta 標籤 → 驗證
下載檔案 → 上傳根目錄 → 驗證
網站有 GA4 可直接驗證
網站已裝 GTM 可直接驗證
如果是新手,建議用 HTML 標籤或 HTML 檔案方式最簡單,不容易出錯!
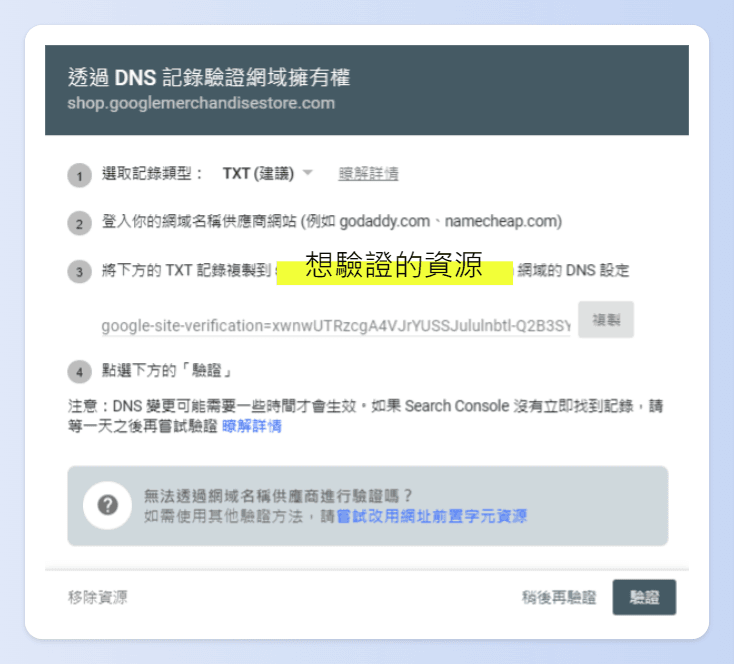
以 DNS 記錄驗證方式為例,我們在步驟一輸入想驗證的資源之後,Search Console 會跳出以上訊息,提醒我們繼續往下完成驗證。
一個 Search Console 帳戶內,最多可以新增 1,000 個資源 。
數據資料通常會在幾天後出現在你的 Search Console 資源裡。
只要有人在自己的 Search Console 帳戶裡新增資源,不管資源有沒有通過驗證,Google 都會立刻開始收集資料,直到這個資源被刪除為止。但只有通過驗證的人才能獲取數據。
如果驗證後幾天還是沒有看到資料,可能有以下 2 種原因:
- 沒有人在 Google 上搜尋進入你的網站,所以沒資料。
- 設定的網址錯誤,比如你用 http ,而不是 https 建立網址前置字元資源。
只要網址正確,幾天後資料就會開始顯示了!
Google search console 教學:7 個報表功能怎麼看?完整指南!
當網站資源成功串連後,我們就可以開始查看網站的數據了!
簡單來說,Google search console 就是一個讓你「掌握網站健康狀況」和「優化搜尋結果表現」的實用工具。
進入 GSC 之後,可以看到左方的報表大致上分為幾區:
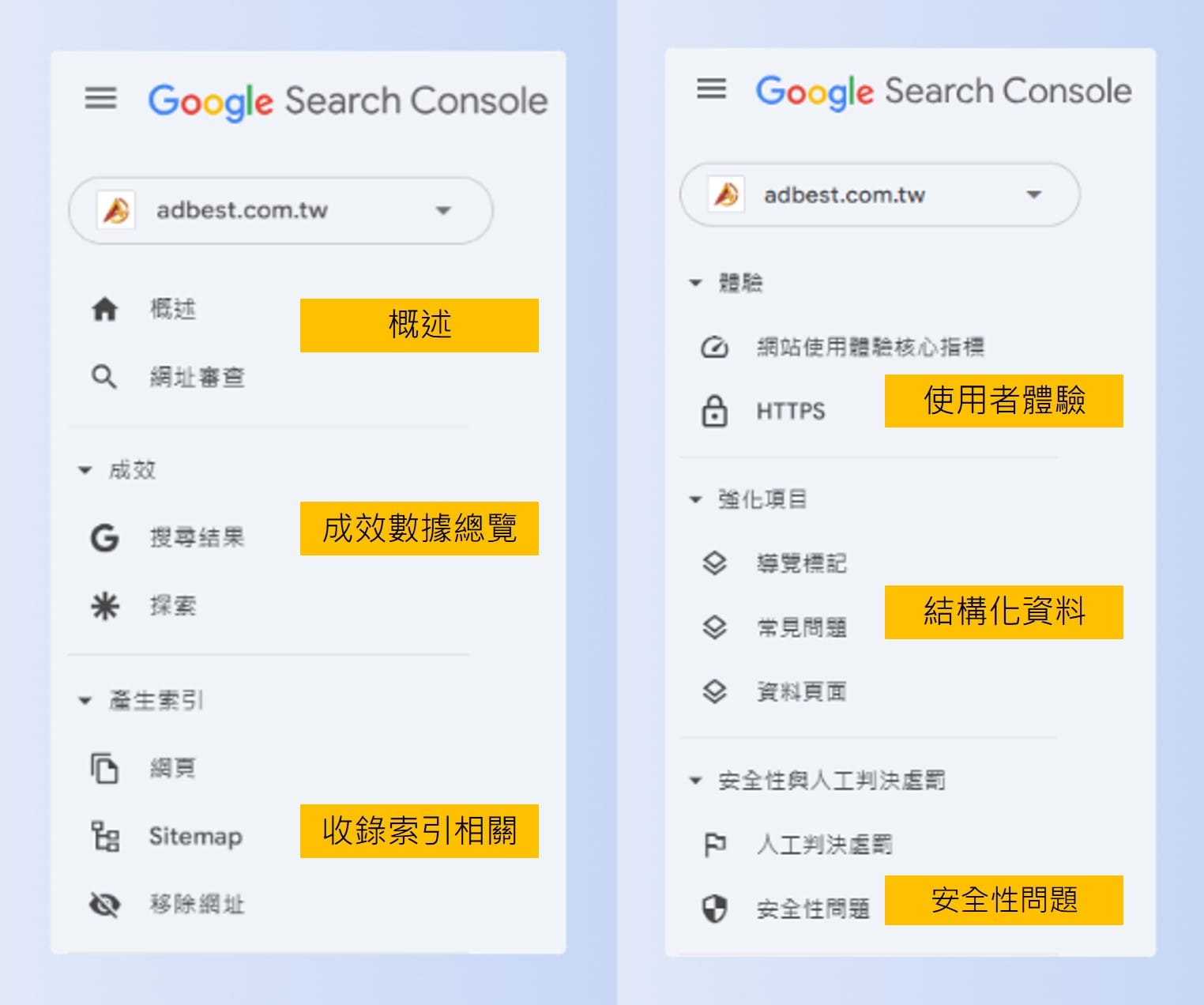
- GSC 功能 1:概述
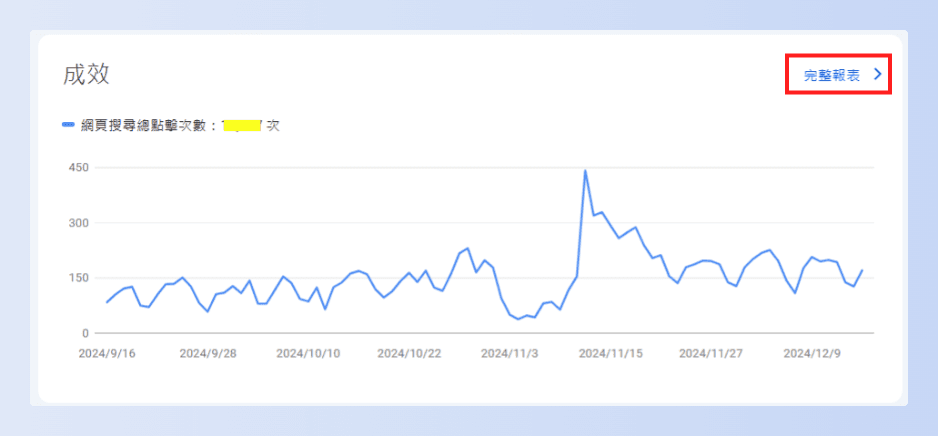
打開 Google Search Console 的首頁,你會首先看到「概述頁面」,用簡單明瞭的折線圖,讓你快速了解網站近期的狀況和變化。
這裡主要會顯示幾個重點:
- 網站的總點擊次數
- 有多少頁面被 Google 索引
- 使用者體驗如何
- 強化項目的成果
這些圖表一目了然,非常適合快速掌握 SEO 的成效!
若是想要了解細節,也可以點擊「完整報表」查看。
- GSC 功能 2:成效數據總覽
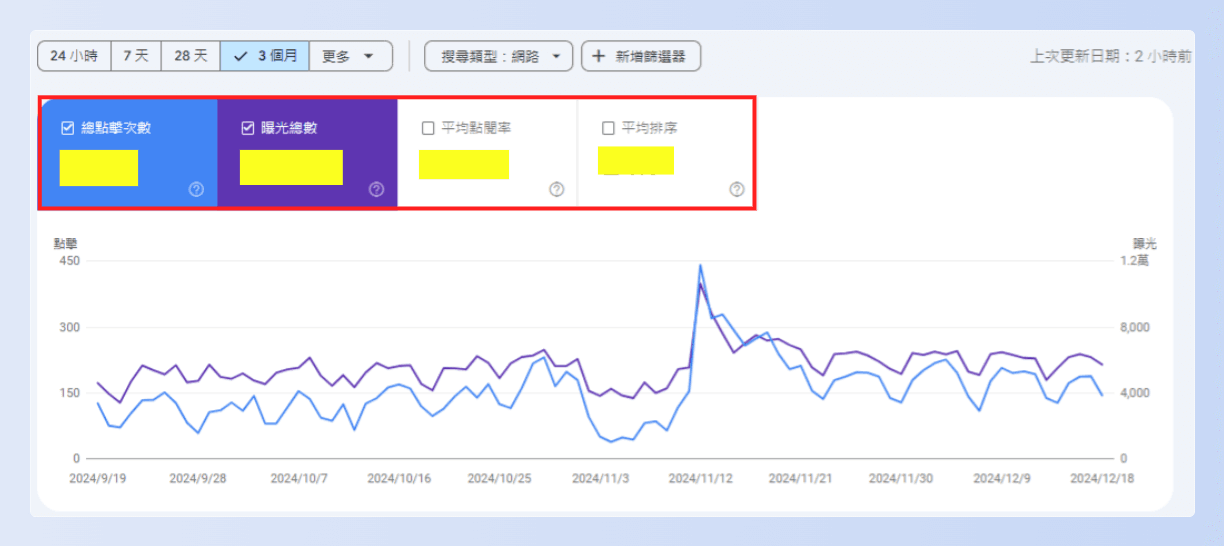
「網站成效報表」可以說是 Google Search Console 中最核心、最常用的功能之一,專門用來分析網站在 Google 搜尋結果上的表現。
你可以在這裡看到哪些關鍵字帶來流量、哪些頁面表現最好,還能找出需要優化的地方。
📈總點擊次數:表示使用者點進你的網站的總次數。
總點擊次數越高,表示你的內容或標題吸引了越多人點擊。
如果點擊次數少,但曝光很多,代表標題或描述需要優化,吸引人點進來。
📈總曝光次數:網頁在 Google 搜尋結果中被看到的次數,不管對方有沒有點擊,都算曝光。
如果曝光高但點擊低,可能標題、描述不夠吸引人,或內容與使用者搜尋意圖不符。
📈平均點擊率(CTR):點擊率 = 點擊次數 ÷ 曝光次數 x 100%
CTR 越高,代表你的標題和描述寫得好,有吸引人想要點擊的感覺。
小提醒: 一般 CTR 在 2% 至 10% 算正常,低於 2% 就要優化標題和描述。
📈平均排名:平均排名代表你的網頁在搜尋結果中的平均位置。
數字越小越好,像第 1 名就表示在搜尋結果的最前面。
在搜尋結果上的排名,越後面點擊率越低。
根據 Backlinko 的研究數據,可以知道在 SERP 首頁前 3 名還會有超過 10% 點擊率。
不過到了第 4 名開始,點擊率直下 10% 以內,這時候就需要進一步優化內容或增加外部連結。
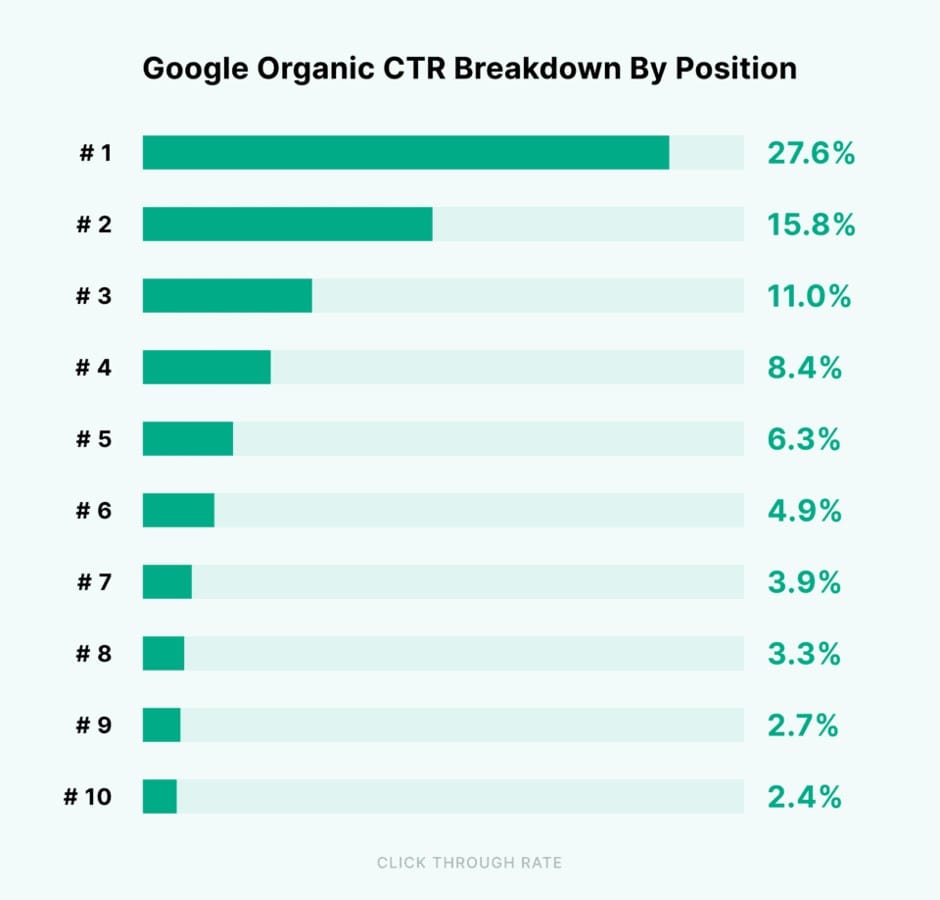
資料來源:Backlinko
我們還可以先設定想看的成效數據是哪一個日期範圍,除了預設的 6 個月、12 個月、16 個月之外,也可以自由設定範圍。
而且大約在 2024 年 12 月底左右,Google Search Console 更推出了 24 小時即時資訊的欄位!
可以讓我們更快速知道網站現在發生什麼事情,雖然不及 GA4 的即時報表,但至少不會再像過去一樣,蒐集到 GSC 的數據已經是 1 到 2 天後了。
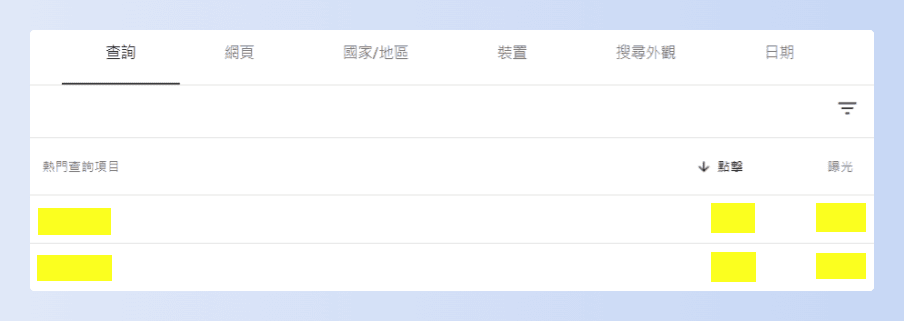
接著可以往下滑,會看到 6 個不同指標,點擊後下方的表格就會依據點選的指標呈現點擊、曝光數:
📈查詢:就是「使用者搜尋的關鍵字」。
你可以看到:
.哪些關鍵字帶來最多的流量?
.哪些關鍵字有高曝光,但點擊率低?
可以利用「查詢功能報表」,找出有潛力的關鍵字。
曝光高但 CTR 低的關鍵字,通常可以透過優化標題或描述來提高點擊率。
也可以挖掘新關鍵字。
看到一些規劃之外意外出現的搜尋詞,並考慮寫更多相關內容來滿足使用者需求,讓 Google 演算法推薦給更多人閱讀。
📈網頁:是指哪些熱門頁面在 Google 搜尋中表現最好。
找出表現好的頁面:可以進一步優化,或加上內部連結導流,帶動其他頁面的流量。
找出表現差的頁面:可以調整標題與描述,加入更吸引人的用字,提升內容品質、改善用戶體驗、增加內外部連結等多種方式,逐步提高頁面表現。
📈國家/地區:可以看到使用者是從哪個國家或地區來的。
如果你的目標是經營某個特定國家,但流量很低,可能要考慮優化語言或關鍵字。
📈裝置:可以看到網站流量是來自桌面、平板電腦還是行動裝置(手機)。
如果手機的流量很多,就需要確定你的網站在手機上可以正常顯示。
根據使用趨勢,優化手機板體驗可以吸引更多使用者。
📈搜尋外觀:可以知道使用者是裡用哪種搜尋結果的資料類型進入網站。
除了一般搜尋結果、圖片、影片之外,還有一種比較特別的類型是複合式搜尋結果(Rich Results)。
如果你的網站使用了「結構化資料標記」(Schema Markup),Google 可能會讓搜尋結果顯示的更豐富,例如:
星級評分:顯示使用者給予的評分(常見於產品、食譜)。
FAQ:直接顯示常見問題和回答。
活動資訊:顯示時間、地點等細節。
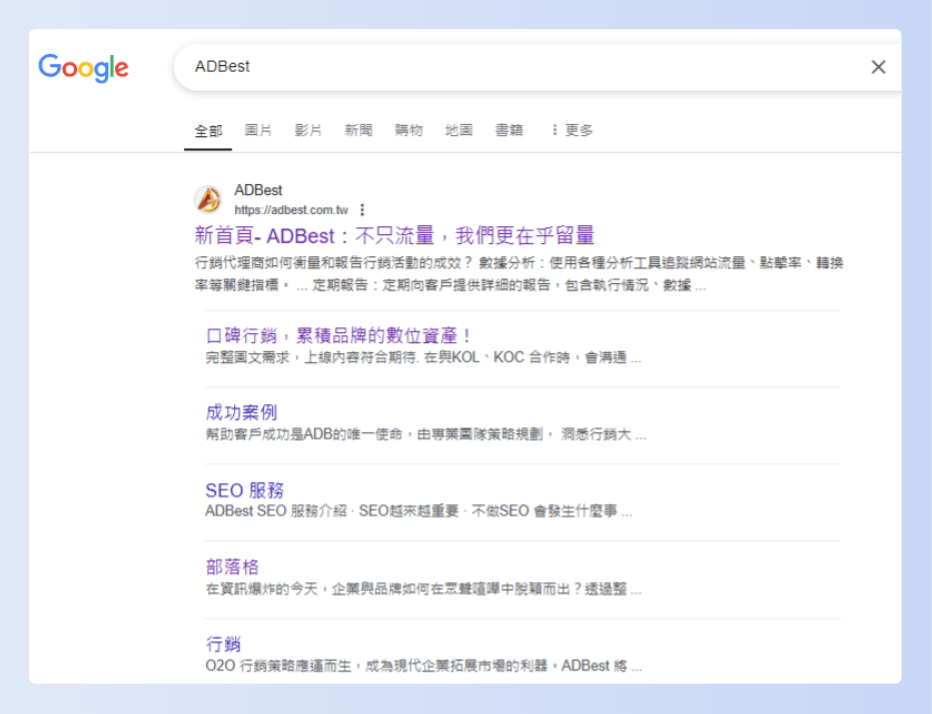
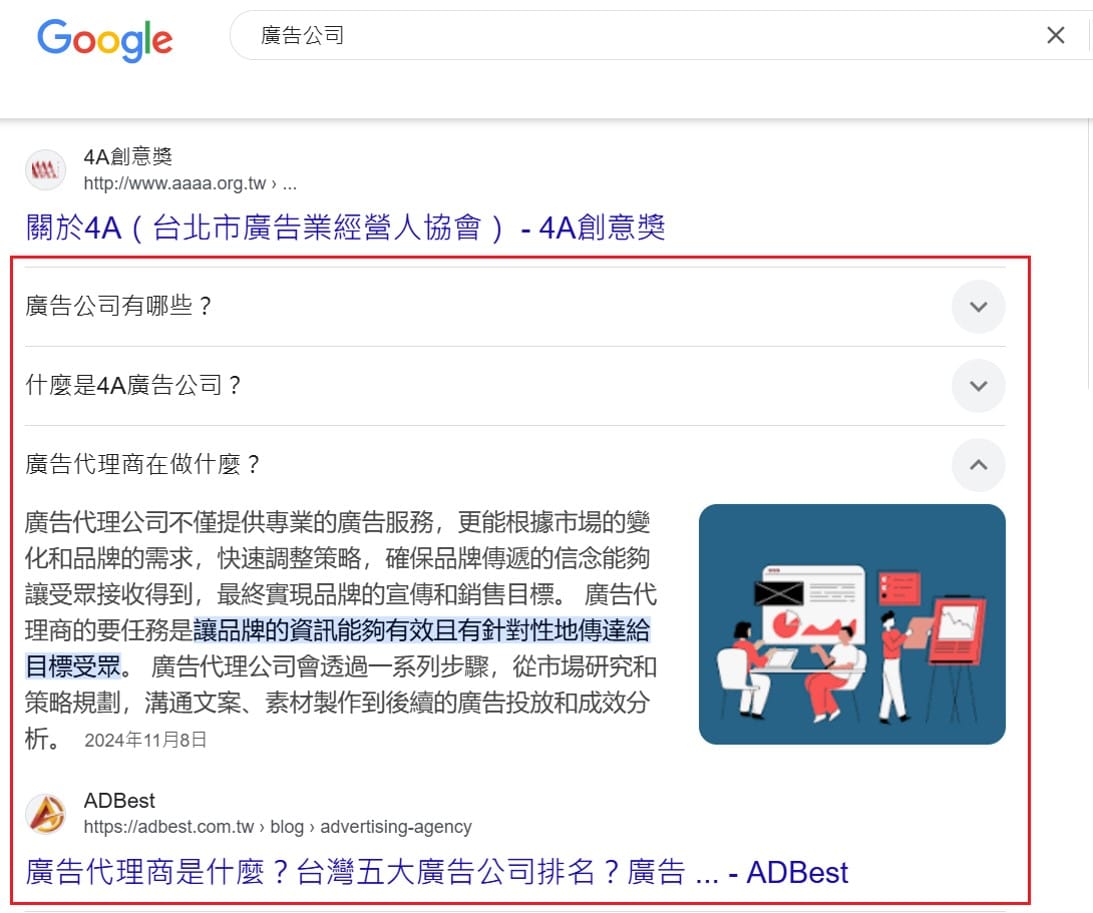
以上圖 Google「廣告公司」的搜尋結果來說,除了主要網頁之外,下方還多顯示了 3 個額外的 FAQ 相關內容。
直接顯示「廣告公司在做什麼?」的回答,讓使用者不必點進網頁再慢慢找答案,就是複合式搜尋結果的樣式之一。
📈日期:在選取的時間範圍內,每天有多少使用者點擊、曝光。
- GSC 功能 3:收錄索引相關
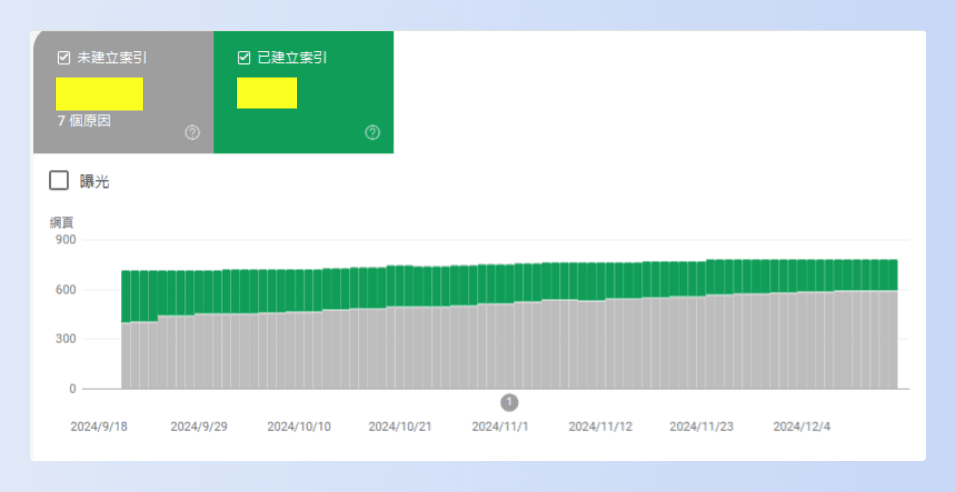
網站中有哪些頁面被 Google 收錄(索引),有哪些頁面未被收錄,以及未收錄的原因都可以在這個功能中確認。
在左側與收錄索引在同一區分類中,還有另一項功能是「Sitemap」。
可以提交「網站地圖 (Sitemap)」,讓重要頁面都能出現在搜尋結果中,進一步控制網站的曝光內容。
- GSC 功能 4:使用者體驗
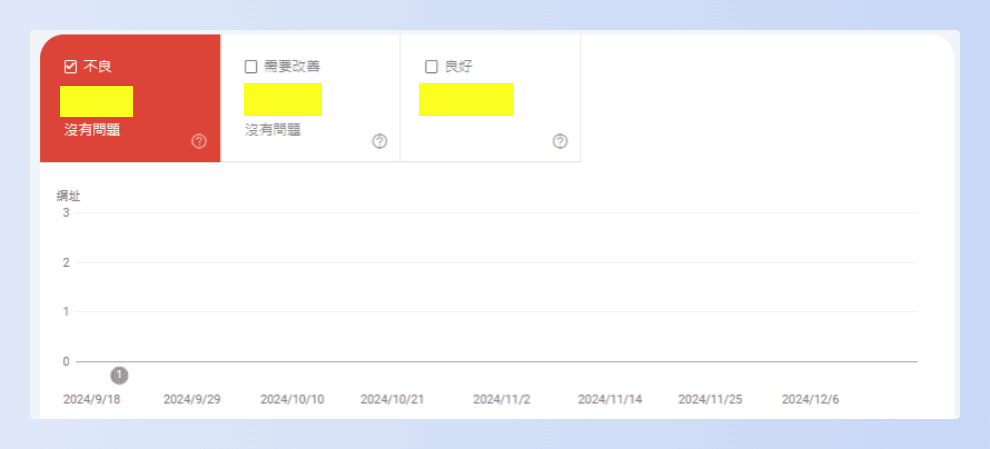
使用者在網站上的體驗,包括:網站的載入速度、互動時間和穩定性、是否能正常顯示,有沒有小字、按鈕太近等問題都會顯示。
核心網頁指標分為「良好」、「需改善」和「差」。點進報表可以查看哪些頁面需要改善。
行動裝置易用性會顯示影響使用者體驗的問題,例如字體太小、內容超出螢幕等。
👀網站速度慢會影響搜尋排名和使用者體驗,需要檢查載入速度。
👀因為現在用手機搜尋的人越來越多,因此管理者要確定網站在手機上也能顯示正常。
- GSC 功能 5:結構化資料
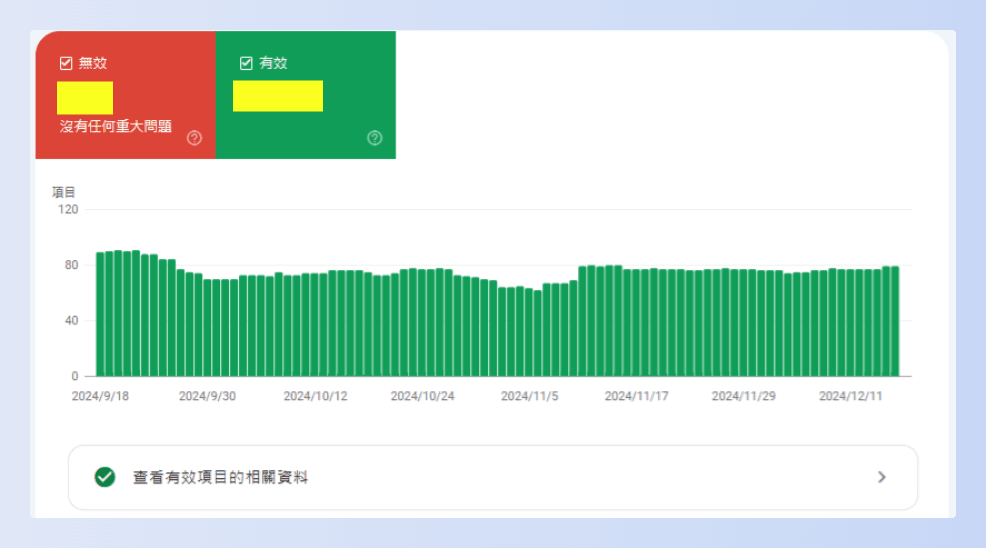
在強化項目中,我們可以檢查網站上的「結構化資料」是否正確。
例如:網站有沒有加星級評分、產品資訊、FAQ 等強化結果、有沒有錯誤需要修正。
若有問題,會標示「錯誤」或「警告」,並提供修正建議。
結構化資料能讓網站在搜尋結果中顯示更豐富的資訊,吸引更多點擊,但管者者要確保資料正確,否則可能無法顯示或導致錯誤。
- GSC 功能 6:安全性問題
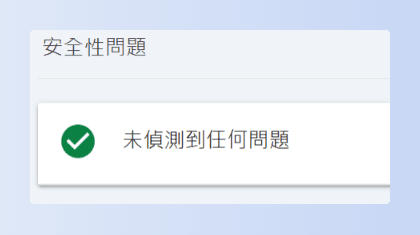
網站有沒有安全性問題,像是被駭客攻擊、出現惡意軟體,或違反 Google 政策被處罰都會在這裡顯示。
⚠️「人工判決」是指你的網站違反了 Google 的規範,像是黑帽 SEO 操作或發送垃圾內容。
⚠️若被人工判決處罰,需根據建議修正問題,然後提交申訴給 Google。
- GSC 功能 7:連結
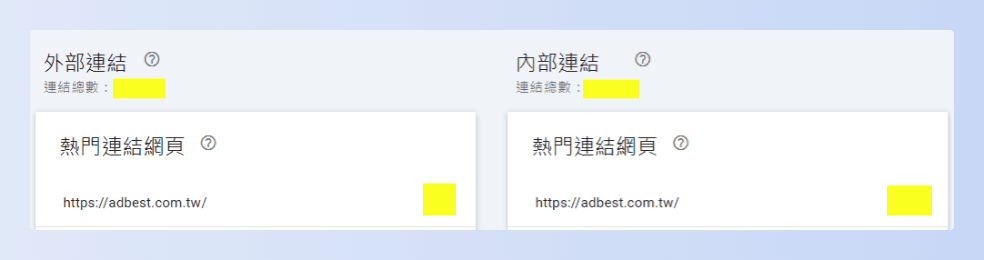
連結報表可以讓你了解網站的「內部連結」和「外部連結(反向連結)」情況。
這些連結數據對 SEO 非常重要,因為連結會影響網站在 Google 搜尋中的權威性與排名。
Google 甚至還很貼心的提供了 search console 的說明中心,萬一有不確定的功能也可以隨時在這裡找到官方解說。
Search console要注意這些!避開雷區,讓數據更準確!
雖然 Google Search Console 是一個功能多元的好用工具,但使用時有一些重點需要特別留意:
(一)Google Search Console 會有延遲的狀況
不管你是行銷人員還是企業主,都要別注意 Google Search Console(GSC) 的數據不是即時更新的,通常會慢 1 至 2 天,屬於正常現象,不是你網站出問題,也不是工具壞掉了。
延遲的情況主要是因為 Google 需要時間來處理、整理所有資料,才會把結果顯示出來:
- 數據處理時間
- 龐大的數據量
- 索引與爬取時間差
- 系統同步與報告生成
Google 每天處理來自全球數十億個網頁的龐大數據,並將這些資料整理、計算後,顯示在 Search Console 上。
這個過程包含大量的數據運算,比如:點擊次數、曝光次數、平均點擊率和排名等。
當 Google 索引爬蟲爬取網站頁面後,資料同步到 Search Console 系統中,也會有一定時間差。
而所有數據進入 Search Console 後,還需要進一步處理,轉換成各項折線圖和報表這些使用者能讀懂的格式。
(二)多久要看一次 Google search console 報表?要看什麼?
通常會建議,最好可以每週都檢查 Google Search Console 報表。
定期檢查可以幫助你:
- 發現問題:像是頁面未被索引、使用者體驗不佳或安全性警告。
- 把握趨勢:觀察關鍵字表現、點擊率變化,找出流量成長的機會。
- 優化內容:針對數據進行調整,像是改寫標題、修正錯誤、提升體驗等。
可以確認哪些報表:
- 網站成效報表:能讓你知道哪些內容表現好,哪些需要優化。
- 連結報表:內部連結對網站架構優化有幫助;外部連結是搜尋引擎判斷網站權威的重要指標。
- 索引報表:確保重要頁面都有被索引,如果發現未收錄的頁面,可以根據提示修正錯誤,例如 404 錯誤、重複內容或 robots.txt 阻擋等問題。
- 體驗報表:確保網站在電腦和手機上都能順暢使用,才不會讓使用者流失。
對於網站經營者或行銷人員來說,一週的時間足夠累積一些有意義的數據,定期檢查讓你能分析趨勢和做出適當調整。
當然,如果網站流量很大、或正在執行新內容或活動,建議 2 到 3 天就檢查 GSC 一次,以便即時掌握狀況,SEO 表現自然會越來越好!
如果你的網站沒有在搜尋結果中出現,你不只流失大量的客戶,競爭對手也正在用 SEO 蠶食你的訂單!
想透過 SEO 增加業績嗎?立即聯繫 ADBest!
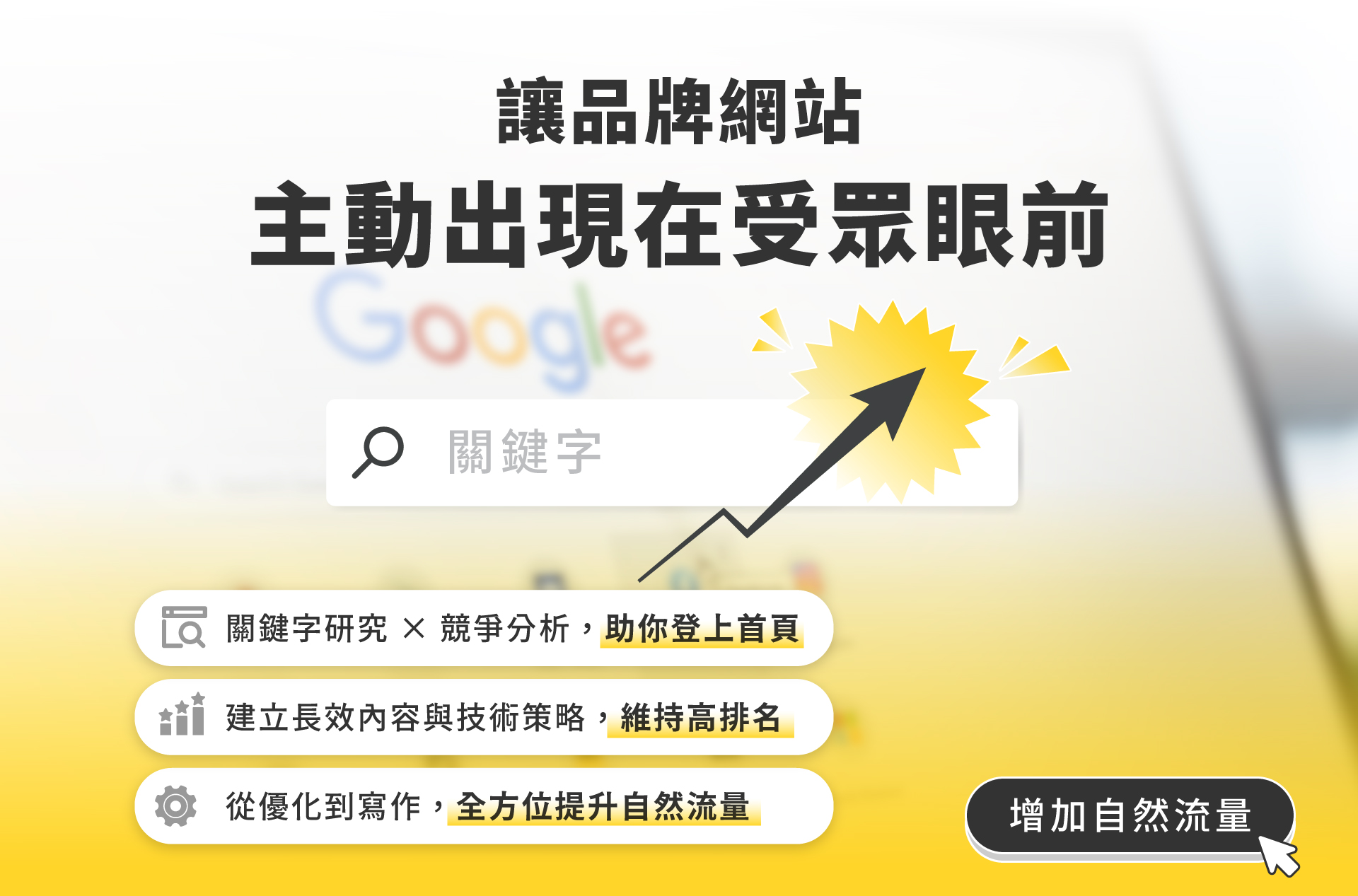
延伸閱讀
🎈關鍵字廣告是什麼?Google關鍵字廣告費用?關鍵字廣告公司推薦


